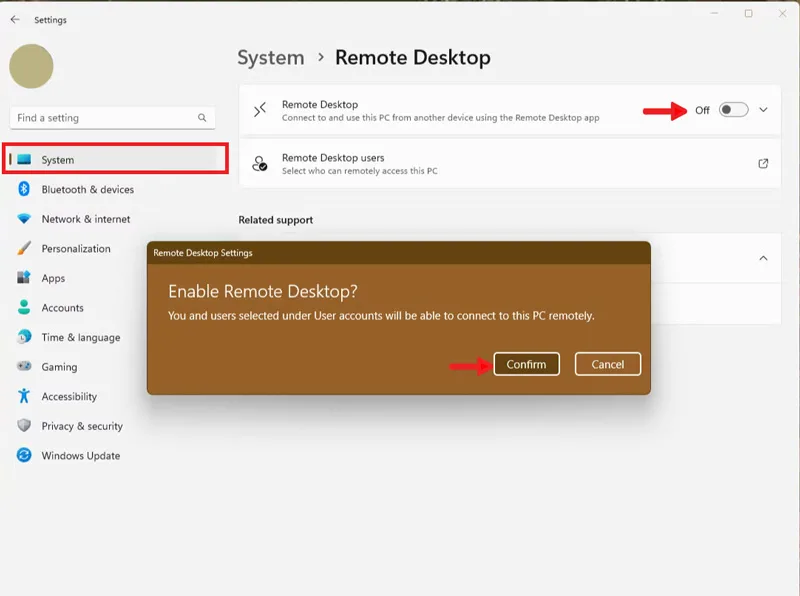قابلیت ریموت دسکتاپ 💻 یکی از ویژگیهای کاربردی در ویندوز ۱۱ محسوب میشود که به افراد این امکان را میدهد تا از فاصله دور و مکانی دیگر به اطلاعات کامپیوتر دسترسی داشته باشند.
در این مطلب از انزل وب به آموزش استفاده و فعال سازی ریموت دسکتاپ ویندوز ۱۱ و همچنین گزینه های جایگزین آن میپردازیم.
آموزش Remote Desktop ویندوز ۱۱
How to Enable and Use Remote Desktop on Windows 11
به طور خلاصه برای فعال سازی ریموت دسکتاپ ویندوز ۱۱ میتوانید از روشهای زیر استفاده کنید:
- استفاده از برنامه Microsoft Remote Desktop.
- استفاده از برنامه داخلی Remote Desktop Connection.
- فعال کردن Remote Desktop از طریق Control Panel.
- فعال سازی ریموت دسکتاپ از طریق CMD.
- فعال سازی ریموت دسکتاپ ویندوز ۱۱ از طریق PowerShell.
- استفاده از Remote Desktop در نسخههای دیگر ویندوز با کروم(برای ویندوز Home).
ریموت کردن لپ تاپ یا کامپیوتر قابلیت کاربردی است که با استفاده از آن میتوانید حتی در صورت دور بودن و نداشتن ارتباط فیزیکی با سیستم، همچنان از آن استفاده کنید. اینکار در نسخه Pro ویندوز ۱۱ بسیار ساده است اما ممکن است برای نسخه Home کمی پیچیدهتر باشد. در ادامه به مراحل فعالسازی و استفاده از ریموت دسکتاپ ویندوز ۱۱ در هر نسخه و همچنین راهکارهای جایگزین آن میپردازیم.
۱- ریموت دسکتاپ در ویندوز ۱۱ پرو با برنامه Microsoft Remote Desktop
بر اساس مطلب سایت مایکروسافت، اگر در حال حاضر از نسخه Pro ویندوز ۱۱ استفاده میکنید، به کارگیری قابلیت Remote Desktop میتواند برایتان بسیار ساده باشد. برای انجام اینکار باید ابتدا فرایند پیکربندی را از طریق تنظیمات انجام دهید. اینکار در دو مرحله تنظیم سیستم برای دادن مجوز استفاده از راه دور و دسترسی به آن از طریق یک دستگاه دیگر انجام میشود که در ادامه این قسمت هر یک را به ترتیب توضیح خواهیم داد.
تنظیمات کامپیوتر برای دسترسی از راه دور
از آنجایی که قابلیت Remote Desktop به طور پیشفرض در سیستمها خاموش است، باید خودتان آن را در مرحله اول فعال کنید. بنابراین ابتدا با استفاده از کلیدهای ترکیبی Windows + i وارد بخش Settings و سپس System شوید. حالا صفحه را اسکرول کنید تا بتوانید از بین ابزارها Remote Desktop را پیدا و آن را از طریق سوئیچ روشن کنید. پس از آن در پیام نمایش داده شده، Confirm را بزنید و نام سیستم را یادداشت کنید.

به طور پیش فرض کاربران معمولا با حساب Administrator وارد حساب کاربری و کنترل از راه دور سیستم میشوند. در صورتی که شما اینکار را انجام نمیدهید، به مرحله بعدی بروید و روی Remote Desktop Users بزنید و سپس یک اکانت دیگر که موردنظرتان است را انتخاب کنید و دکمه Add را بزنید.

در اینجا لازم است نام اکانت را تایپ کنید و سپس choose Check Names > OK را انتخاب کنید.
توجه داشته باشید که برای افزایش سطح ایمنی استفاده از سیستم از راه دور میتوانید، فلش موجود در زیر بخش Remote Desktop را به سمت پایین بکشید و Require devices to use Network Level Authentication to connect را انتخاب کنید. این تنظیمات امنیتی باعث میشود تا از اتصال به دستگاه اشتباهی جلوگیری شود.
فعال سازی ریموت دسکتاپ ویندوز ۱۱ با استفاده از برنامه Remote Desktop
حالا پس از آنکه تنظیمات اولیه برای فعال سازی Remote Desktop را در سیستم اول انجام دادید، لازم است تا بتوانید با استفاده از کامپیوتر مورد نظرتان از راه دور به آن متصل شوید. برای اینکار نیاز به برنامه Microsoft Remote Desktop خواهید داشت که میتوانید آن را از طریق مایکروسافت استور دانلود کنید.

البته نسخههایی از این برنامه برای سیستم عامل iOS در اپ استور و برای اندروید در گوگل پلی موجود است که میتوانید از آنها نیز استفاده کنید. بنابراین به این شکل دسترسی به گوشی در این دستگاهها نیز امکان پذیر است. مراحل گفته شده در ادامه مربوط به اتصال با استفاده از نسخه ویندوز است اما اینکار در سایر دستگاههای دیگر نیز چندان متفاوت نیست.
نحوه استفاده از برنامهی Microsoft Remote Desktop
ابتدا برنامه مایکروسافت ریموت دسکتاپ را باز کنید و روی دکمه (+) در بالای برنامه کلیک کنید. حالا نام کامپیوتر با استفاده از گزینه PCs را انتخاب کنید. در اینجا نام کامپیوتری که قصد اتصال به آن را دارید انتخاب کنید.( به نحوه دیدن این نام را در مراحل اولیه راه اندازی استفاده از حالت Remote Desktop در بخشهای قبل اشاره کردیم.)

با زدن علامت + اطلاعات حساب کاربریتان را از کامپیوتر اصلی وارد کنید و دکمه Save را بزنید. در صورت نیاز میتوانید یک نام مستعار نیز برای کامپیوتر در زیر بخش نام قرار دهید. سپس دکمه Save را در پایین برنامه بزنید تا بتوانید شناسایی دستگاه از راه دور به خوبی انجام دهید.

حالا باید بررسی کنید که آیا کامپیوتر در لیست ظاهر شده است یا نه. برای وصل شدن به سیستم، کافی است روی آیکون اتصال کلیک کنید.
برای آنکه اتصال را قطع کنید، روی سه نقطه بالای صفحه بزنید و گزینه Disconnect را برای قطع اتصال استفاده کنید. همچنین برای تجربه کردن نمایش به صورت تمام صفحه، روی آیکون سه نقطه بزنید و گزینه Full Screen را انتخاب نمایید؛ در غیر اینصورت انتخاب حالت Window باعث میشود تا صفحه را در یک پنجره ببینید.

۲- استفاده از برنامه داخلی Remote Desktop Connection
اگرچه برنامه Microsoft Remote Desktop نیز میتواند بیشتر کارها را برای دسترسی ریموت به سیستم از راه دور انجام دهد؛ اما در صورتی که اطلاعات کافی درباره استفاده از بخشهای ویندوز دارید، میتوانید از خود برنامه Remote Desktop Connection که به صورت داخلی در Windows 11 Pro قرار دارد نیز استفاده کنید.
برای اینکار عبارت Remote Desktop را در بخش سرچ جستجو کنید و روی Remote Desktop Connection کلیک کنید. پس از باز شدن این برنامه نام کامپیوتر را در بخش Computer وارد کنید. (به روش پیدا کردن نام کامپیوتر در بخشهای قبل اشاره کرده بودیم.)
حالا در بخش Username نیز میتوانید نام یک حساب کاربری را وارد کنید و روی Connect بزنید تا به مرحله بعدی بروید.

در صفحه نمایش داده شده بعدی نیز تنظیماتی وجود دارد که میتوانید از آنها گذر کنید و روی Connect بزنید.
پس از آن یک پنجره دیگر به شما نمایش نشان داده میشود و لازم است در این بخش رمز عبورتان را وارد کنید.

اگر در این مرحله یک پنجره برای احراز هویت نمایش داده شد، میتوانید آن را نادیده بگیرید یا تنها روی دکمه Yes بزنید. حالا میتوانید از همین طریق به صورت ریموت به دسکتاپ متصل شوید و از آن استفاده کنید. حالت نمایش بادی به صورت پیش فرض به شکل تمام صفحه باشد اما در غیر اینصورت میتوانید با استفاده از روشهایی به تنظیمات بیشتر این قسمت دست پیدا کنید.
تنظیمات و فعال سازی ریموت دسکتاپ ویندوز ۱۱
برای انجام تنظیمات ریموت دسکتاپ در ویندوز ۱۱، پنجره جلسه ریموت دسکتاپ را ببندید و به آن خاتمه دهید. حالا دوباره برنامه Remote Desktop Connection را باز کنید و وارد قسمت Display شوید. در این قسمت کوچک یا بزرگ نمایش داده شدن نمایشگر را مشخص کنید و نوار را تا آخر به سمت راست بکشید تا نمایش به صورت تمام صفحه شود. در قسمت Local Resources نیز میتوانید ا انتخاب گزینه Remote Audio و رفتن به بخش Settings نحوه پخش صدا را مدیریت نمایید یا به پرینتر یا کیبورد دسترسی پیدا کنید.

۳- نحوه استفاده از Remote Desktop در نسخههای دیگر ویندوز با کروم
از آنجایی که قابلیت Remote Desktop تنها برای نسخه Pro قابل استفاده است، برای استفاده از این ویژگی در ویندوز ۱۱ Home باید آن را ارتقا دهید. اما یک راهکار ساده دیگر برای حل این مشکل وجود دارد که بر اساس استفاده از مرورگر مبتنی بر Chromium است و شما میتوانید از طریق تنظیمات کروم یا اج، اینکار را برای سایر نسخه های ویندوز ۱۱ نیز انجام دهید. با این روش حتی امکان ریموت دسکتاپ ویندوز ۱۰ نیز برای کاربران وجود خواهد داشت.
راه اندازی کامپیوتر برای ریموت کردن دسکتاپ از طریق کروم
برای فعال سازی ریموت دسکتاپ ویندوز ۱۱، در ابتدا هر مرورگر مبتنی بر Chrome را باز کنید و به سایت remotedesktop.google.com بروید. حالا یک حساب کاربری گوگل ایجاد کنید یا اگر آن را از قبل دارید، با استفاده از همان وارد شوید و Access my computer یا همرسانی صفحه من را انتخاب کنید.

از نوار سمت راست Remote Access یا دسترسی از راه دور را انتخاب کنید و روی آیکون دانلود بزنید. حالا فایل دانلود شده chromeremotedesktop.msi را اجرا کنید و مراحل را دنبال کنید.

پس از دانلود remote desktop برای ویندوز ۱۱ از طریق کروم، به مسیر remotedesktop.google.com برگردید و در بخش Remote Access (دسترسی از راه دور) Turn on را برای روشن کردن بزنید و یک نام کاربری انتخاب کنید.

در صفحه بعد لازم است یک نام کاربری انتخاب کنید که حداقل دارای ۶ عدد باشد. پس از آن روی دکمه Start یا شروع بزنید.

حالا روی دکمه Yes در صفحه نمایش داده شده بزنید تا فرایند تایید شود.
روش دسترسی به کامپیوتر با Chrome Remote Desktop از یک دستگاه دیگر
حالا پس از آنکه موفق به آماده سازی Chrome Remote Desktop در کامپیوترتان شدید، سیستم شما آماده است تا از طریق سرویسهای گوگل به هر مرورگر وب، کامپیوتر، مک، آیفون یا هر دستگاه دیگری که به اینترنت متصل است، به صورت آنلاین اتصال پیدا کند. برای اینکار ابتدا لازم است مرورگر خود را باز کنید و سپس به سایت Chrome Remote Desktop بروید. حالا لازم است با همان اکانت گوگل که قبل تر از آن استفاده کرده بودید، وارد شوید. حالا Access my computer یا دسترسی به رایانه من را انتخاب کنید و روی نام کامپیوتر بزنید.

در این مرحله از تنظیمات ریموت دسکتاپ ویندوز ۱۱، لازم است رمز عبور که انتخاب کرده بودید را وارد کنید تا فرایند ورود را کامل کنید و بتوانید صفحه کامپیوتر را ببینید.
۴- فعال سازی ریموت دسکتاپ ویندوز ۱۱ از طریق Control Panel
یکی دیگر از روشهایی که میتوانید از طریق آن Remote Desktop را فعال کنید، Control Panel پنل است. برای دسترسی به این تنظیمات وارد کنترل پنل شوید و روی System and Security بزنید. در بخش زیر System روی Allow remote access بزنید.

در زیر بخش Remote Desktop Allow remote connections to this computer را انتخاب کنید.

روی Apply کلیک کنید و دکمه OK را بزنید. بعد از انجام این مراحل امکان اتصال به سیستم از طریق یک کامپیوتر دیگر امکان پذیر خواهد بود.
با انتخاب کردن این ویژگی از طریق Control Panel گزینه Network Level Authentication به طور پیش فرض انتخاب میشود.
۵- فعال سازی ریموت دسکتاپ از طریق CMD
یکی دیگر از راهکارهای فعال کردن ریموت دسکتاپ از طریق تایپ متن دستوری در Command prompt میباشد. برای شروع Command Prompt را در سرچ ویندوز جستجو و آن را به صورت Run as administrator باز کنید. حالا دستور زیر را وارد کنید و Enter را بزنید:
reg add "HKEY_LOCAL_MACHINESYSTEMCurrentControlSetControlTerminal Server" /v fDenyTSConnections /t REG_DWORD /d 0 /f

به صورت اختیاری اگر تمایل داشتید، دسترسی به دسکتاپ از راه دور را بوسیله فایروال ویندوز انجام دهید، دستور زیر را تایپ کنید و کلید Enter را بزنید.
netsh advfirewall firewall set rule group="remote desktop" new enable=Yes
پس از انجام این مراحل، فعال سازی ریموت دسکتاپ ویندوز ۱۱ انجام میشود و پیکربندی آن صورت میگیرد.
۶- فعال سازی ریموت دسکتاپ ویندوز ۱۱ از طریق PowerShell
برای فعال کردن قابلیت Remote Desktop با دستورات PowerShell در ویندوز ۱۱، مراحل زیر را دنبال کنید:
منوی Start را باز کنید و از همان طریق PowerShell را جستجو و آن را به صورت Run as administrator باز کنید. برای فعال سازی ریموت دسکتاپ در ویندوز ۱۱ دستور زیرا را تایپ کنید و Enter را بزنید:
Set-ItemProperty -Path 'HKLM:SystemCurrentControlSetControlTerminal Server' -name "fDenyTSConnections" -value 0

سوالات متداول
ریموت دسکتاپ چیست؟
ریموت دسکتاپ قابلیتی است که به کاربران اجازه میدهد از راه دور به رایانه خود دسترسی داشته باشند و از آن استفاده کنند.
آیا فعالسازی ریموت دسکتاپ از راه دور امکانپذیر است؟
خیر، فعالسازی اولیه ریموت دسکتاپ باید به صورت محلی روی سیستم انجام شود.
نرمافزار جایگزین ریموت دسکتاپ چیست؟
جایگزینهایی مانند Chrome Remote Desktop و TeamViewer و AnyDesk میتوانند به عنوان نرمافزارهای جایگزین استفاده شوند.
جمع بندی
در صورتی که از ویندوز ۱۱ پرو استفاده میکنید، میتوانید قابلیت ریموت دسکتاپ را از طریق روشهایی مثل برنامه Microsoft Remote Desktop یا استفاده از قابلیتهای داخلی ویندوز مثل تنظیمات بخشهای Remote Desktop Connection، Control Panel، Command prompt و PowerShell فعال کنید. در غیر اینصورت برای نسخه Home ویندوز ۱۱ نیز امکان استفاده از تنظیمات Remote Desktop Connection مرورگر کروم وجود دارد. به خاطر داشته باشید که برای استفاده از این قابلیت باید ابتدا دستگاه مورد نظرتان را پیکربندی و تنظیم کنید. سپس در دستگاه ثانویه با استفاده از مراحل گفته شده، اتصال را انجام دهید.
نظرات و پیشنهادات شما؟
آیا تا به حال ریموت دسکتاپ را انجام دادهاید؟ به نظر شما کدامیک از روشها برای فعال سازی ریموت دسکتاپ ویندوز ۱۱ مناسبتر هستند؟ اگر در این زمینه نظر یا تجربه ای دارید، لطفاً آن را با ما و سایر کاربران به اشتراک بگذارید.
source