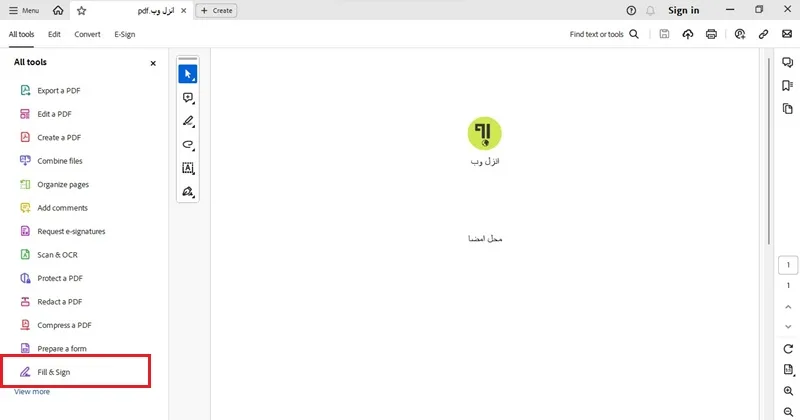یک فایل برای شما ارسال شده است که باید آن را امضا نموده و دوباره ارسال کنید؟ ✒️ می توانید سند خود را بدون پرینت گرفتن امضا کنید و پس دوباره آن را ارسال کنید.
در این مطلب از انزل وب، آموزش نحوه امضا الکترونیکی در پی دی اف برای همه دستگاه ها را ارائه می کنیم.
آموزش امضای پی دی اف
How to Sign a PDF File
به طور خلاصه برای امضای پی دی اف آنلاین از ابزارهای زیر استفاده کنید:
- Adobe Reader در ویندوز و اندروید
- Preview در مک
- Adobe fill and sign در آیفون
- سایت iLovePDF
- برنامه Foxit eSign
در ادامه جزییات بیشتری را ارائه می کنیم.
۱- ویندوز : استفاده از Adobe Reader
ابتدا فایل پی دی اف جهت ویرایش را در برنامه Adobe Reader باز کنید. سپس بر روی Fill & Sign در پنل سمت راست کلیک کنید.

در تب E-Sign گزینه Add Signature را انتخاب نمایید تا امضای خود را به Adobe Acrobat Reader DC اضافه کنید.

شما می توانید به سه روش، امضا نمایید. در حالت Type می توانید نام خود را تایپ کنید و آن را به امضا تبدیل کنید. اما این حالت ایده آل نیست. با انتخاب Draw می توانید با ماوس یا صفحه لمسی لپتاپ، امضا کنید. اگر تصویر امضای خود را دارید می توانید در بحش Image آن را به فایل پی دی اف اضافه کنید. شما می توانید با نرم افزار اسکن امضا، یک بار امضای خود را اسکن و ذخیره کنید و هر زمان که نیاز داشتید از آن برای امضای اسناد خود استفاده کنید.

پس از اضافه کردن امضا، بر روی Apply کلیک کنید.

سپس می توانید با حرکت ماوس، امضا را در محل مورد نظر در فایل پی دی اف قرار دهید. با یک بار کلیک کردن روی صفحه، امضای شما در آن محل قرار می گیرد.
برای ذخیره فایل نهایی، بر روی آیکن Save در بالای صفحه کلیک کنید. سپس می توانید محل ذخیره را انتخاب نمایید. علاوه بر امضا، شما می توانید از این ابزار برای نوشتن روی پی دی اف برای تدریس نیز استفاده کنید.

۲- مک : استفاده از Preview
برای امضای پی دی اف در مک، فایل را در برنامه Preview که به طور پیشفرض برای باز کردن pdf است باز کنید.
روی Show Markup که به صورت جعبه ابزار است کلیک کنید و سپس آیکن Sign را انتخاب نمایید و گزینه Trackpad را انتحاب کنید.

از شما خواسته می شود که با کشیدن انگشت خود روی صفحه لمسی یا با امضا کردن یک کاغذ و اسکن آن با وب کم، یک امضا ایجاد کنید.
هنگامی که امضا را ثبت کردید، آن را انتخاب کنید و سپس می توانید آن را به محل مورد نظر خود در فایل بکشید و اندازه آن را نیز تغییر دهید.

وقتی کارتان تمام شد، روی File > Save کلیک کنید تا PDF ذخیره و امضای شما روی فایل اعمال شود.
اگر به هر دلیلی از Preview خوشتان نمی آید، می توانید از Adobe Reade در مک نیز استفاده کنید. درست مانند امضای پی دی اف در ویندوز کار می کند، بنابراین برای کسب اطلاعات در مورد نحوه انجام آن، دستورالعمل های بخش ویندوز را ببینید.
۳- آیفون و آی پد : استفاده از Mail یا Adobe Fill & Sign
استفاده از Mail
برای امضا الکترونیکی با گوشی آیفون، اگر فایل پی دی افی جهت امضا و ارسال دوباره، برای شما ایمیل شد. زمانی که فایل را در ایمیل خود باز کردید، روی آیکن جعبه ابزار Markup and Reply تب بزنید.
سپس می توانید روی Signature تب بزنید و یک امضا اضافه نمایید. در صورت تمایل می توانید یک متن بنویسید و آن را روی فایل بکشید.
زمانی که رو Done تب می زنید، برنامه Mail به صورت خودکار، یک پاسخ به ایمیل با فایل امضا شده ایجاد می کند. پس از تایپ متن ایمیل می توانید سند امضا شده را ارسال کنید.
استفاده از Adobe Fill & Sign
Adobe Fill & Sign که نرم افزار امضای pdf نیز می باشد را باز کنید.

بر روی Select a from to fill out تب بزنید.

گزینه File Browser را انتخاب کنید و فایل مورد نظر را وارد برنامه نمایید.

بر روی Fill and Sign که با آبکن قلم قابل مشاهده است، تب بزنید.

Create signature را انتخاب کنید.

امضای خود را با یکی از شیوه های کشیدن، آپلود کردن و یا عکس گرفتن، وارد برنامه کنید.

بر روی Done تب بزنید.

محل امضا را در فایل خود مشخص کنید.

برای ذخیره فایل بر روی آیکن Share کلیک کنید و محل ذخیره فایل را تعیین نمایید.

۴- اندروید : استفاده از Adobe Acrobat
پس از نصب برنامه امضا روی پی دی اف اندروید Adobe Acrobat در موبایل خود، وارد آن شوید و بر روی آیکن + تب بزنید.
![]()
گزینه Open file را انتخاب کنید.

بر روی Brows more files تب بزنید.

pdf مورد نظر را انتخاب کنید.

بر روی Fill and sign در پایین صفحه تب بزنید.

Add signature را انتخاب نمایید.

با یکی از روش های موجود، امضای خود را ثبت کنید.

بر روی Done تب بزنید.

محل قرارگیری امضای پی دی اف را تعیین کنید و بر روی آیکن تیک بالای صفحه تب بزنید.

جهت ذخیره بر روی آیکن سه نقطه بالای صفحه تب بزنید و گزینه Export as را انتخاب کنید و سپس ذخیره به عنوان PDF را انتخاب نمایید.

۵- کروم بوک : استفاده از HelloSign
HelloSign به شما این امکان را می دهد که اسناد PDF را به راحتی آپلود کنید و با کشیدن امضا یا آپلود یک تصویر آنها را امضا کنید. سپس می توانید فایل امضا شده را مستقیما برای شخصی ایمیل کنید یا آن را دانلود نمایید و هر کاری که می خواهید با آن انجام دهید.

۶- لینوکس
امضای پی دی اف در لینوکس کمی سخت تر است، زیرا نسخه رسمی Adobe Reader برای لینوکس وجود ندارد. می توانید یک ابزار تحت وب مانند HelloSign را که در بخش Chromebook در بالا ارائه کردیم، امتحان کنید تا ساده ترین تجربه را داشته باشید. اگر می خواهید از یک برنامه دسکتاپ استفاده کنید، Xournal راحت ترین ابزار برای امضای فایل های PDF در لینوکس است.
ابتدا باید یک تصویر از امضای خود ایجاد کنید. برای اینکار یک کاغذ را امضا کنید، آن را در سیستم لینوکس خود اسکن نمایید. Xournal را نصب کنید، PDF را باز نمایید و روی گزینه Tools > Image کلیک کنید. این به شما امکان می دهد تصویر امضای خود را وارد کنید و می توانید در صورت لزوم اندازه آن را تغییر دهید تا در قسمت امضا قرار گیرد.

۶- امضای پی دی اف آنلاین
برای انداختن مهر در pdf، به سایت iLovePDF بروید.
بر روی Select PDF file کلیک کنید.

پس از اینکه فایل پی دی اف را انتخاب کردید، باید تعیین کنید که چند نفر سند را امضا می کنند. اگر فقط شما این کار را انجام می دهید، بر روی Only me کلیک کنید. در غیر این صورت، گزینه Several people را انتخاب نمایید.

در نوار ابزار سمت چپ می توانید انتخاب کنید که امضای خود را با تایپ، کشیدن و یا آپلود تصویر در فایل قرار می دهید.

پس از اینکه امضا را ایجاد کردید، نام خود را در فیلد مربوطه بنویسید و بر روی Apply کلیک کنید.

سپس امضای شما در پنل سمت راست صفحه نمایش داده می شود، جهت اضافه کردن آن به فایل، آن را بگیرید و به محل مورد نظر در فایل پی دی اف بکشید و رها کنید. سپس بر روی Sign در پایین صفحه کلیک کنید.

پس از این کار می توانید بر روی Download file کلیک کنید تا فایل پی دی افی که امضا کرده اید را دریافت نمایید.

۷- آموزش نوشتن در پی دی اف با FoxitPDFReader
FoxitPDFReader که نرم افزار مهر و امضای خودکار اسناد و فایل های pdf نیز می باشد را دانلود و نصب کنید. سپس فایل مورد نظر را در این برنامه باز کنید.
به تب Foxit eSign بروید و بر روی آیکن + کلیک کنید.

سپس می توانید انتخاب کنید که امضای خود را از چه طریقی به فایل اضافه می کنید. شما می توانید با ماوس یا صفحه لمسی لپتاپ امضای خود را در فایل قرار دهید. یا اینکه می توانید در بخش Upload تصویر امضای خود را اضافه نمایید.

پس از اضافه کردن امضا بر روی OK کلیک کنید.

به این ترتیب امضای شما در کنار آیکن + نمایش داده می شود. برای اینکه آن را در فایل pdf قرار دهید، بر روی آن کلیک کنید، سپس اشاره گر ماوس را در محل مورد نظر در فایل قرار دهید و برای ثابت کردن آن، یک بار دیگر کلیک کنید.
پس از این کار، امضای شما به فایل پی دی اف اضافه می شود. برای ذخیره آن می توانید بر روی آیکن Save در بالای صفحه کلیک کنید.

سوالات متداول
چرا نمیتونم امضا بزنم؟
برای امضای الکترونیکی باید از ابزارهای مناسب این کار استفاده کنید و حتما صحت کارکرد موس و ترکپد خود را چک کنید. شما می توانید از مطلب بالا برای این کار کمک بگیرید.
نرم افزار امضای الکترونیکی چیست؟
با استفاده از نرم افزار امضای الکترونیکی، شما می توانید امضای خود را به صورت الکترونیکی روی اسناد ثبت کنید.
جمع بندی
شما می توانید با ابزارهای رایگان، فایل های PDF که نیاز به امضای شما دارند را امضا نموده و ذخیره کنید. برای اینکار می توانید از ابزارهای داخلی برنامه های Adobe Reader در ویندوز و اندروید و Preview در مک استفاده کنید. همچنین امکان امضای پی دی اف به صورت آنلاین در سایت iLovePDF نیز وجود دارد.
نظرات و پیشنهادات شما؟
در این مطلب، آموزش نحوه امضا الکترونیکی در پی دی اف برای تمام دستگاه ها را ارائه کردیم. با این ابزارها می توانید به راحتی PDF را امضا کنید. اگر شما از ابزار دیگری جهت امضای پی دی اف استفاده کرده اید، آن را به ما و دیگران در بخش نظرات این پست معرفی کنید.
source