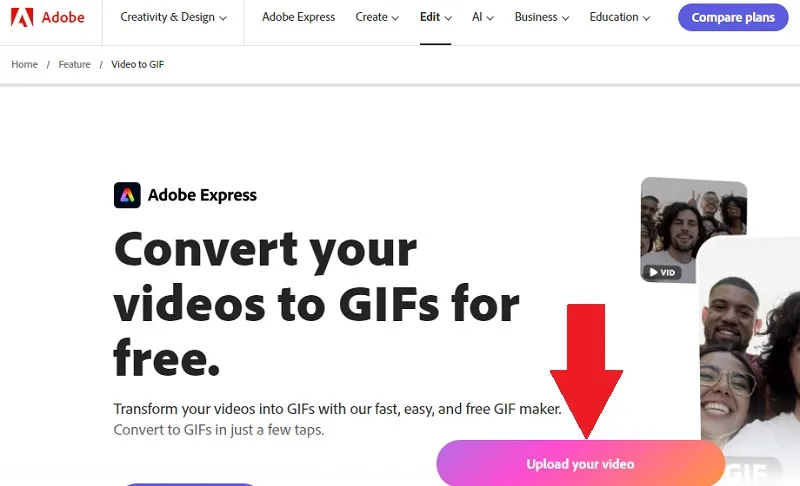فایل های GIF به دلیل سادگی در انتقال احساسات و ایده ها 🎬 جایگاه مهمی در شبکههای اجتماعی پیدا کردهاند و به فرمت پرکاربرد و البته کم حجم برای تصاویر متحرک تبدیل شده اند.
در این مطلب از انزل وب، به آموزش بهترین روش های تبدیل فیلم به گیف در کامپیوتر و گوشی خواهیم پرداخت.
آموزش نحوه تبدیل فیلم به گیف
How to Convert Video to GIF
فایل GIF یک فرمت تصویر دیجیتالی است که توسط شرکت CompuServe در سال ۱۹۸۷ توسعه داده شد. این فرمت به دلیل سادگی، شفافیت و حجم کم خود، به ویژه در نمایش انیمیشن، به سرعت به یکی از محبوب ترین فرمت های تصویر در اینترنت تبدیل شد. امروزه در شبکه های اجتماعی شاهد استفاده گسترده از این فایل برای انتقال افکار و نظرات هستیم. بنابراین تبدیل فیلم به گیف در تلگرام و سایر شبکه های اجتماعی به شما کمک می کند تا راحت تر با دیگران ارتباط برقرار کنید. به طور خلاصه برای تبدیل ویدیو به گیف ۴ روش وجود دارد:
- از ابزارهای آنلاین مانند Adobe Express ،Canva ،Biteable ،EZGIF و CloudConvert استفاده کنید.
- از اپلیکیشن هایی مانند Inshot و Giphy روی گوشی های اندرویدی و آیفون و GIF Toaster تنها برای آیفون استفاده کنید.
- بات تلگرامی VideoToGifConverterBot را باز کنید، Start را بزنید و ویدیو خود را آپلود کنید تا بلافاصله به گیف تبدیل شود.
- از نرم افزار فتوشاپ روی کامپیوتر استفاده کنید.
در ادامه به آموزش هر کدام از روش های تبدیل فیلم به گیف به صورت آنلاین، روی گوشی های اندرویدی، آیفون و همچنین کامپیوتر می پردازیم.
۱- روش تبدیل فیلم به گیف آنلاین
۱-۱ ابزار آنلاین Adobe
کمپانی Adobe یک شرکت برجسته در صنعت گرافیک است که ابزارهای قدرتمندی مانند فتوشاپ و پریمیر را عرضه کرده است. با پیشرفت استفاده از ابزارهای آنلاین این شرکت نیز با ارائه ابزار Adobe Express برخی قابلیت ها مانند تبدیل ویدیو به گیف را به صورت آنلاین در اختیار کاربران خود قرار داده است.
وارد بخش تبدیل ویدیو به گیف وبسایت Adobe شوید و روی Upload Your Video کلیک کنید.

سپس به طور اتوماتیک وارد صفحه وب اپلیکیشن Adobe Express خواهید شد. در این صفحه با کلیک روی بخش مشخص شده یا کشیدن فایل ویدیو و رها کردن آن در این بخش (Drag and Drop)، فایل تصویری خود را آپلود کنید. برای استفاده از این ابزار، از شما خواسته می شود که یک اکانت رایگان بسازید و پس از آن دوباره به شکل خودکار به همین صفحه منتقل خواهید شد.

پس از آپلود شدن ویدیو می توانید تنظیمات مورد نظر خود را مانند کاهش حجم یا بریدن بخشی از ویدیو اعمال کنید. در نهایت کافی است تا روی دکمه Download مطابق تصویر کلیک کنید تا فایل گیف شما آماده و دانلود شود.

۱-۲ ابزار آنلاین Canva
Canva یکی دیگر از ابزارهای محبوب و شناخته شده در صنعت گرافیک است که این روزها به واسطه امکانات و ابزارهای آنلاین و همچنین قالب های آماده ای که در اختیار کاربران می گذارد، بسیار مورد اقبال قرار گرفته است. این وبسایت هم قابلیت تبدیل فیلم به گیف را به کاربران خود عرضه می کند.
وارد بخش تبدیل MP4 به فایل GIF در سایت Canva شوید و روی Upload Your Video کلیک کنید. همچنین می توانید با کشیدن فایل ویدیو و رها کردن آن در این بخش (Drag and Drop)، فایل تصویری خود را آپلود کنید.

سپس از شما خواسته می شود تا پیش از ادامه مسیر وارد اکانت خود شوید و یا اگر اکانت ندارید، یک اکانت رایگان بسازید. در صورتی که وارد اکانت خود شده باشید وارد صفحه زیر می شوید. در این صفحه روی تب بارگیری در نوار بالایی صفحه کلیک کنید و نوع فایل را مطابق تصویر روی GIF قرار دهید. همچنین با بررسی گزینه های موجود در صفحه می توانید برخی تغییرات را در صورت لزوم اعمال کنید. در نهایت با کلیک روی دکمه بارگیری می توانید فایل گیف خود را دانلود کنید.

۱-۳ وبسایت Biteable
وبسایت Biteable دیگر ابزاری است که امکان تبدیل آنلاین فیلم به گیف را در اختیار کاربران می گذارد. با استفاده از این ابزار بدون آنکه نیازی به ثبت نام داشته باشید می توانید تبدیل فرمت را به سادگی انجام دهید.
وارد صفحه ابزارهای وبسایت Biteable و بخش تبدیل ویدیو به گیف شوید. با کلیک روی بخش مشخص شده یا کشیدن فایل ویدیو و رها کردن آن در این بخش (Drag and Drop)، فایل تصویری خود را آپلود کنید.

تنظیمات مورد نظر خود مانند ابعاد یا تعداد فریم یا بریدن بخشی از فایل را در صورت لزوم اعمال کنید و سپس روی Create GIF کلیک کنید.

پس از چند ثانیه فایل شما آماده خواهد شد و می توانید با کلیک روی Download GIF آن را دانلود کنید.

۱-۴ وبسایت EZGIF
وبسایت EZGIF از جمله وبسایت های شناخته شده برای تبدیل فرمت و کار کردن با فرمت های مختلف فایل است. این وبسایت با وجود ظاهر نه چندان مدرن و مطبوع خود، قابلیت های ارزشمندی را به صورت رایگان برای همگان فراهم ساخته است.
پس از ورود به وبسایت EZGIF می توانید هم از نوار بالا و هم روی صفحه روی Video to GIF کلیک کنید.

با کلیک روی بخش مشخص شده یا کشیدن فایل ویدیو و رها کردن آن در این بخش (Drag and Drop)، فایل تصویری خود را آپلود کنید. پس از انتخاب ویدیو روی دکمه Upload Video مطابق تصویر کلیک کنید.

پس از پایان فرآیند آپلود اسکرول کنید و روی Convert to GIF کلیک کنید. در این بخش همچنین می توانید برخی تنظیمات را در صورت لزوم اعمال کنید و حجم و اندازه فایل را کم کنید تا با مشکل در پخش گیف مواجه نشوید.

در نهایت با آماده شدن فایل، با کلیک روی دکمه Save مطابق تصویر، فایل GIF شما دانلود خواهد شد.

۱-۵ وبسایت CloudConvert
وبسایت CloudConvert نیز دیگر وبسایت شناخته شده در زمینه تبدیل انواع فرمت ها به یکدیگر است که در زمان کوتاهی تبدیل انواع فرمت ها در طیف وسیع انجام می دهد. همچنین می توان همزمان چند فایل را از یک فرمت به فرمت دیگر تبدیل کرد.
وارد وبسایت Cloudconvert شوید و روی Select File کلیک کنید تا ویدیو را آپلود کنید.

سپس با کلیک روی آیکون سه نقطه برای تعیین نوع فایل خروجی برای شما یک منو باز می شود. در این منو و از بخش Image مطابق تصویر GIF را انتخاب کنید.

در ادامه روی Convert کلیک کنید. از شما خواسته می شود وارد اکانت خود شوید و در صورتی که اکانت ندارید یک اکانت رایگان بسازید.

در نهایت و پس ار چند ثانیه فایل MP4 شما به GIF تبدیل شده و با کلیک روی دکمه Download می توانید آن را دانلود کنید.

۲- روش تبدیل فیلم به گیف با ربات تلگرام یا اپلیکیشن های موبایل
۲-۱ اپلیکیشن Inshot
بدون شک Inshot یکی از معروف ترین ابزارهای ادیت عکس و ویدیو در Android و iOS است. اپلیکیشن اینشات به دلیل راحتی و ابزارهای متنوع، یکی از بهترین گزینه ها برای ویرایش سریع و خلاقانه ویدیوها برای افراد مبتدی و حرفه ای محسوب می شود. بنابراین تبدیل فیلم به گیف در اینشات می تواند علاوه بر تبدیل ویدیو به گیف، امکان تدوین ویدیو را نیز برای شما به راحتی فراهم کند. از این روش برای تبدیل فیلم به گیف در گوشی سامسونگ و سایر گوشی های اندرویدی و همچنین آیفون می توانید استفاده کنید.
وارد اپلیکیشن Inshot شوید و روی Video تپ کنید.

پس از انتخاب فایل ویدیو می توانید انواع تغییرات را از طریق نوار ابزار این اپلیکیشن انجام دهید. پس از آنکه تغییرات لازم خود را اعمال کردید روی Export تپ کنید.

در منوی باز شده روی MP4 تپ کنید.

سپس منوی کشویی دیگری ظاهر می شود که کافی است روی GIF تپ کنید تا انتخاب شود.

پس از انتخاب شدن فرمت GIF می توانید رزولوشن و نرخ فریم را برای افزایش یا کاهش کیفیت فایل تغییر دهید. در پایین حجم فایل پیش از تبدیل به شما نمایش داده می شود. در نهایت روی Export تپ کنید تا فایل گیف آماده شود.

با مشاهده این صفحه خواهید فهمید که تبدیل شما با موفقیت صورت گرفته و فایل خروجی در گالری گوشی شما ذخیره شده است.

۲-۲ اپلیکیشن Giphy
Giphy این روزها یکی از ابزارهای اصلی برای ساخت و اشتراک گذاری محتوای متحرک یا گیف تبدیل شده است. این ابزار به خصوص به خاطر ایجاد مخزنی از گیف ها و معرفی گیف های ترند، بسیار شناخته شده است. در کنار ارائه این مخزن Giphy روی اندروید و iOS قابلیت ساخت گیف را نیز فراهم کرده که می توانید آن را با دیگران به اشتراک بذارید و یا برای خود ذخیره کنید.
وارد اپلیکیشن Giphy شوید. روی آیکون + مطابق تصویر تپ کنید. برای استفاده از قابلیت های این اپ نیاز دارید که یک اکانت رایگان بسازید.

سپس بعد از انتخاب ویدیو می توانید از نوار پایین تغییرات مختلفی را روی تصویر مانند افزودن متن یا کوتاه کردن ویدیو، اعمال کنید. پس از اعمال تغییرات را روی آیکون فلش سمت راست مطابق تصویر تپ کنید.

در ادامه روی Save GIF تپ کنید.

در نهایت برای ذخیره شدن گیف در گالری گوشی روی Save GIF تپ کنید.

۲-۳ بات تلگرامی VideoToGifConverterBot@
تبدیل فیلم به گیف در تلگرام، یک روش ساده و سریع است که با چند لمس کوچیک می توانید یک ویدیو را به سرعت به گیف تبدیل کنید و در خود تلگرام از آن استفاده کنید. با توجه به محبوبیت گیف در شبکه های اجتماعی تبدیل فیلم به گیف در واتساپ و تلگرام می تواند به شما کمک کند تا به شکل جذاب و موثرتری احساسات خود را بیان کنید و یا یک انیمیشن را به اشتراک بگذارید. یکی از بات هایی که با استفاده از آن در تلگرام می توان این تبدیل را انجام داد، VideoToGifConverterBot است.
بات تلگرامی VideoToGifConverterBot@ را جستجو کنید و وارد آن شوید. سپس روی دکمه Start مطابق تصویر تپ کنید.

سپس ویدیو خود را آپلود کنید و سپس ظرف چند ثانیه خواهید دید که فایل گیف شما آماده شده است.

۲-۴ اپلیکیشن GIF Toaster برای iOS
از اپلیکیشن GIF Toaster می توان به طور اختصاصی برای تبدیل فیلم به گیف در ایفون استفاده کرد. این اپلیکیشن بر خلاف Inshot و Giphy تنها روی iOS در دسترس است و قابلیت کوتاه کردن ویدیو و اعمال برخی تغییرات را دارد. بخشی از ویژگی های GIF Toaster پولی است. اما به طور کلی برای تبدیل های ساده، بدون مشکل در دسترس است.
اپلیکیشن را باز کنید و ویدیو مورد نظر را انتخاب کنید. سپس با صفحه ای مانند تصویر زیر روبرو خواهید شد. از بخش مشخص شده می توانید قسمت مورد نظر خود را از ویدیو انتخاب کنید. در صورتی که می خواهید تمام ویدیو تبدیل به گیف شود، لازم است دو دایره هر دو طرف خط قرمز در انتهای راست و چپ قرار داده شوند. پس از انتخاب بازه مورد نظر روی OK تپ کنید.

در این بخش می توانید از نوار پایین برخی تغییرات مانند تغییر اندازه تصویر و افزودن فیلتر را اعمال کنید. در نهایت مطابق تصویر روی Next تپ کنید.

وارد صفحه جدید می شوید و می توانید برخی تنظیمات مانند سرعت و رزولوشن را تنظیم کنید. پس از اعمال تغییرات احتمالی روی Start تپ کنید.

چند ثانیه زمان برای تبدیل ویدیو به گیف زمان لازم است.

با مشاهده تصویر زیر خواهید فهمید که تبدیل به پایان رسیده است و برای ذخیره فایل گیف کافی است روی Save تپ کنید.

۳- تبدیل فیلم به گیف با نرم افزار فتوشاپ
نرم افزار Adobe Photoshop به عنوان یک نرم افزار قدرتمند و همه کاره در ویرایش تصاویر و طراحی گرافیکی در دنیای هنر و رسانه دیجیتال شناخته می شود. ساخت گیف در فتوشاپ یکی از بی شمار قابلیت های این نرم افزار است. در اینجا نحوه تبدیل فیلم به گیف را در این نرم افزار قدرتمند معرفی می کنیم.
نرم افزار فتوشاپ را باز کنید. در نوار بالا روی تب File کلیک کنید. در منوی باز شده روی Import کلیک کنید و سپس Video Frames to Layers را انتخاب کنید.

سپس در پنجره باز شده نی توانید همه یا بخشی از ویدیو را ایمپورت کنید. پس از انتخاب تنظیمات مورد نظر روی OK کلیک کنید. اگر نمی خواهید تغییری اعمال کنید گزینه ها را تغییر ندهید.

سپس خواهید دید که فریم های تصویر شما ساخته شده اند و در قالب لایه ها روی فتوشاپ به نمایش در آمده اند. در نوار بالا از تب File روی Export کلیک کنید. سپس Save for Web (Legacy) را انتخاب کنید.

در پنجره باز شده روی بخش مشخص شده در تصویر کلیک کنید و GIF را انتخاب کنید. منتظر بمانید تا فایل گیف آماده شود. برای خروجی گرفتن می توانید تنظیمات مختلفی را انتخاب کنید که کمی پیچیده بنظر می رسند. توصیه ما به شما این است که برای کاهش حجم فایل در بخش Image Size ابعاد تصویر یا Percent را کاهش دهید. در نهایت با کلیک روی Save فایل ویدیو شما به گیف تبدیل خواهد شد.

سوالات متداول
چگونه فیلمو به گیف تبدیل کنیم؟
برای تبدیل یک فیلم به فایل GIF، میتوانید از نرمافزارها و ابزارهای آنلاین مختلفی استفاده کنید. روی کامپیوتر می توانید از Photoshop استفاده کنید. ابزارهای آنلاینی مانند Ezgif و CloudConvert نیز برای این کار در دسترس هستند. اپلیکیشن GIF Toaster برای آیفون و همچنین Inshot و Giphy برای هر دو سیستم عامل، نیز قابلیت تبدیل فیلم به گیف را دارند. همچنین بات های تلگرامی نیز برای این کار وجود دارند. بات VideoToGifConverterBot یکی از این ربات ها است.
چجوری عکسو به گیف تبدیل کنیم؟
تبدیل عکس به GIF شامل ساخت یک انیمیشن با استفاده از چندین تصویر است. این فرآیند به این صورت است که شما چند عکس را به عنوان فریمهای مختلف یک انیمیشن در کنار هم قرار میدهید. برای این کار چندین روش و ابزار وجود دارد. برای نمونه کافی است وارد وبسایت ezgif.com شوید و به بخش GIF Maker بروید. سپس عکسهای خود را آپلود کنید و ترتیب نمایش عکسها، زمان نمایش هر فریم و سایر تنظیمات دلخواه را تعیین کنید. در نهایت بر روی دکمه Create GIF کلیک کنید و GIF نهایی را دانلود کنید.
چگونه استیکر را به گیف تبدیل کنیم؟
برای تبدیل یک استیکر به GIF، شما باید استیکر را به صورت یک فایل تصویری داشته باشید و سپس آن را به GIF تبدیل کنید. بسته به اینکه استیکر در کجا استفاده شده (مثلاً تلگرام، واتساپ یا یک پیامرسان دیگر) مراحل ممکن است کمی متفاوت باشد. برای دانلود استیکر از تلگرام، ابتدا یک ربات مانند Sticker Downloader Bot در تلگرام پیدا کنید. این ربات به شما کمک میکند استیکرها را در قالب فایل تصویری (معمولاً PNG یا WebP) دانلود کنید. لینک پک استیکر یا استیکر مورد نظر خود را برای ربات ارسال کنید. ربات فایلهای تصویری استیکرها را به شما میدهد. پس از دانلود استیکرها (معمولاً در فرمت PNG یا WebP)، به وبسایتهایی مانند ezgif.com بروید. در این سایت، به بخش WebP to GIF یا PNG to GIF بروید و فایل استیکر خود را آپلود کنید. تنظیمات لازم برای ساخت GIF (مانند مدت زمان هر فریم، اندازه و غیره) را تعیین کرده و روی Convert کلیک کنید. در واتساپ، برای استخراج استیکرها باید به پوشهای که واتساپ استیکرها را ذخیره میکند دسترسی داشته باشید. اگر از گوشی اندرویدی استفاده میکنید، معمولا استیکرها در مسیر Internal Storage > WhatsApp > Media > WhatsApp Stickers ذخیره میشوند. فایلهای استیکر در این پوشه در فرمت WebP هستند.
چگونه میتوان حجم فایل GIF را کاهش داد؟
برای کاهش حجم یک فایل GIF، روشهای مختلفی وجود دارد که میتوانید از آنها استفاده کنید. کاهش حجم GIF معمولا شامل کاهش تعداد فریمها، کاهش رزولوشن و یا کاهش کیفیت رنگها میشود. برای کاهش حجم گیف به وبسایت ezgif.com بروید. فایل GIF خود را آپلود کنید. از گزینههای موجود برای کاهش حجم GIF استفاده کنید. Lossy GIF کیفیت GIF را تا حدی کاهش میدهد اما حجم آن را به شدت کاهش میدهد. Remove every nth frame تعداد فریمها را کاهش میدهد و باعث کوچکتر شدن حجم فایل میشود. با Resize GIF ابعاد تصویر GIF را کاهش دهید. کاهش اندازه عرض و ارتفاع تصویر حجم فایل را کمتر میکند. پس از اعمال تنظیمات، دکمه Optimize GIF را فشار دهید و GIF جدید و بهینهشده را دانلود کنید. از وبسایت TinyGIF.com نیز می توانید استفاده کنید.
جمع بندی
برای تبدیل فیلم به گیف که یکی از پرکاربردترین فرمت های فایل به خصوص در شبکه های اجتماعی است روش های مختلفی وجود دارد. ساده ترین روش برای این تبدیل استفاده از بات های تلگرامی مانند VideoToGifConverterBot با بیش از ۱۱۰۰۰ کاربر ماهانه فعال است. در این بات کافی است روی Start بزنید و سپس ویدیو خود را آپلود کنید تا بلافاصله تبدیل به گیف شود. این روش برای تبدیل ویدیوها به گیف بدون هیچ تغییری و استفاده بلافاصله از آنها روی تلگرام، بسیار مفید است.
در صورتی که بخواهید برخی تغییرات مانند بریدن بخشی از فایل، افزودن متن یا افکت و… را روی ویدیو اعمال کنید، بهترین روش استفاده اپلیکیشن Inshot است. اینشات یک اسم آشنا برای ادیت ویدیوها روی گوشی است که هم نسخه آیفون و نسخه اندرویدی آن در دسترس است. علاوه بر فتوشاپ روی کامپیوتر، ابزارهای آنلاینی مانند Adobe Express ،Canva ،Biteable ،EZGIF و… نیز در دسترس هستند.
نظرات و پیشنهادات شما؟
تبدیل فیلم به گیف می تواند کمک کند تا با حذف صدا و کاهش حجم، ایده ها و احساسات خود را با دیگران به اشتراک بگذارید. شما چه ابزار دیگری را برای این کار می شناسید که از قلم افتاده است؟ نظرات و پیشنهادات خود را از طریق بخش دیدگاه همین مطلب با ما در میان بگذارید.
source