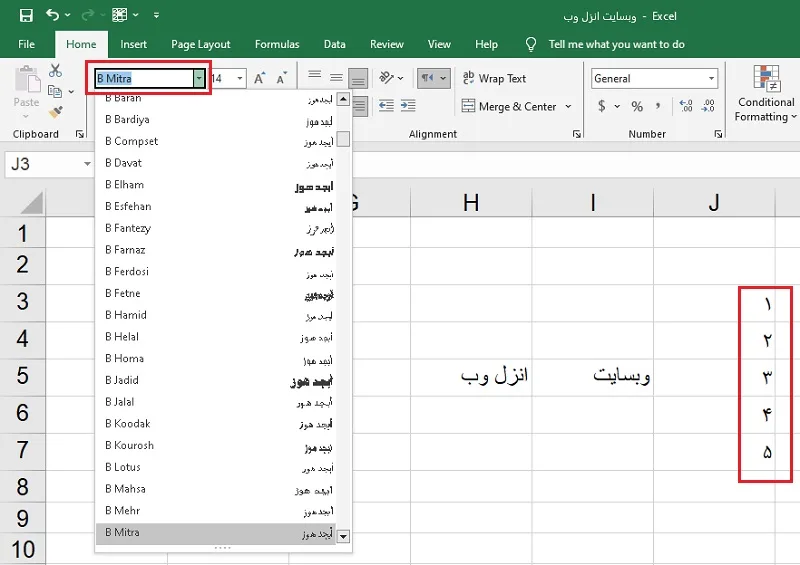برای تبدیل و فارسی کردن اعداد در اکسل روش های متفاوتی وجود دارد ✅ که ممکن است بعضا پیچیده باشند.
بنابراین استفاده از ساده ترین روش ها در وقت شما صرفه جویی می کند. در این مطلب از انزل وب، به آموزش فارسی کردن اعداد در اکسل با چند تکنیک های خیلی ساده خواهیم پرداخت.
طریقه فارسی کردن اعداد در اکسل
How to Convert Numbers to Persian in Excel
استفاده از اعداد فارسی در ورد یا اکسل به خصوص وقتی می خواهید آن را پرینت کنید و یا از عناوین فارسی استفاده می کنید، یک امر ضروری به نظر می رسد. به خصوص که بخواهید از فایل خود برای نمایش و بررسی قیمت ها استفاده کنید. به طور خلاصه چند روش اصلی برای تبدیل اعداد انگلیسی به فارسی در اکسل وجود دارد:
- فارسی کردن اعداد با استفاده از فونت فارسی در اکسل
- از طریق پنجره Format Cells اعداد را فارسی کنید.
- تبدیل اعداد به فارسی با فرمول نویسی به طور مثال: =TEXT(J3,”[$-3010000]General”)
در ادامه به بررسی روش های بیشتر و هر یک از روش های بالا برای فارسی کردن اعداد می پردازیم.
۱- فارسی کردن اعداد با استفاده از فونت فارسی در اکسل
مطابق توضیحات پشتیبانی اکسل، ساده ترین روش برای فارسی کردن اعداد با این روش بهتر است از فونت های شناخته شده فارسی مانند فونت های خانواده B مانند B Mitra استفاده کنید. کافی است اعداد مورد نظر خود را انتخاب کنید و در بخش فونت، فونت B Mitra را انتخاب کنید تا اعداد فارسی شوند.

۲- جهت متن در سلول را راست چین کنید
با استفاده از این روش نیز می توانید به راحتی اعداد را از انگلیسی به فارسی تبدیل کنید. از تب Home و در بخش Alignment، مطابق تصویر روی منوی آبشاری Text Direction کلیک کنید. سپس گزینه Right-To-Left را انتخاب کنید. با این روش تنظیمات راست چین روی اعداد انتخابی شما اعمال خواهد شد.

۳- از طریق پنجره Format Cells اعداد را فارسی کنید
روش دیگر برای آنکه اعداد در اکسل فارسی شود استفاده از گزینه Format Cells است. برای این کار ابتدا لازم است اعداد مورد نظر خود را انتخاب کنید.
پس از انتخاب اعداد راست کلیک کنید و وارد Format Cells شوید.

سپس در تب Number و از نوار سمت چپ روی Custom کلیک کنید. در ادامه در صفحه سمت راست و در بخش Type یکی از فرمت های زیر را وارد کنید و سپس روی Ok کلیک کنید.
تبدیل اعداد انگلیسی به فارسی:
[$-۳۰۲۰۴۲۹]General و یا [$-۳۰۱۰۰۰۰]General
تبدیل اعداد انگلیسی به عربی:
[$-۲۰۲۰۴۲۹]General و یا [$-۲۰۱۰۰۰۰]General
کد تبدیل اعداد انگلیسی به فارسی به همراه جداکننده هزارگان:
[$-۳۰۲۰۴۲۹]#,###
تبدیل اعداد انگلیسی به فارسی به همراه جداکننده هزارگان به اضافه نمایش ریال در اکسل:
[$-۳۰۲۰۴۲۹]#,###" ریال"
۴- نحوه فارسی کردن اعداد در اکسل با تغییر تنظیمات ویندوز
مطابق توضیحات پشتیبانی اکسل به جای برخی روش های پیچیده، برای نمایش اعداد به زبان های مختلف از جمله برای تبدیل اعداد انگلیسی به اعداد فارسی در اکسل ویندوز ۱۰ و ۱۱ یا به عبارت دیگر ویندوز ۸ به بعد می توانید از روش تغییر تنظیمات مربوط به منطقه یا Region استفاده کنید.
وارد Control Panel شوید. روی Clock and Region کلیک کنید.

سپس روی Region کلیک کنید.

در پنجره باز شده و در تب Formats در بخش Format، زبان Persian (Iran) را انتخاب کنید. وارد Additional Settings شوید و در منوی کشویی Use Native Digits گزینه National را انتخاب کنید. توجه کنید که برای تبدیل اعداد انگلیسی به اعداد فارسی در اکسل ویندوز ۱۱ و ۱۰ به ویژه در نسخه های ویندوز پس از نسخه ۱۹۰۳ گزینه Use Native Digits حذف شده است. در این صورت تنها پس از تغییر زبان به Persian روی Ok کلیک کنید. اکسل را ببندید و یکبار دیگر باز کنید.

برای تبدیل اعداد فارسی به انگلیسی در اکسل کافی است تنظیمات را ریست کنید و Format را روی English قرار دهید. از این روش می توان برای تغییر زبان در نرم افزارهای دیگر نیز استفاده کرد.
۵- تبدیل اعداد به فارسی با فرمول نویسی
در این روش، از تابع TEXT استفاده می کنیم تا اعداد را به فارسی تبدیل کنیم. برای نمونه فرض کنید در سلول J3 عددی داریم که می خواهیم آن را به فارسی تبدیل کنیم. برای این کار باید روی سلولی مانند K3 کلیک کنیم و در بخش فرمول مطابق تصویر، فرمول زیر را وارد کنیم:
=TEXT(J3,"[$-3010000]General")

۶- برای فارسی کردن اعداد در اکسل از Visual Basic استفاده کنید
در این روش ما تابعی می نویسیم که بتوانیم از آن در اکسل استفاده کنیم. ممکن است کمی دشوار به نظر برسد اما نگران نباشید. با فشار دادن چند دکمه به راحتی می توانید مشکل نمایش اعداد فارسی را برطرف کنید.
فایل اکسل مورد نظر خود را باز کنید و کلید ترکیبی Alt + F11 را فشار دهید. صفحه ویژوال بیسیک باز می شود. در تب Insert روی Module کلیک کنید.

پنجره ای مطابق تصویر ظاهر می شود. کافی است کد زیر را وارد کنید و سپس پنجره را ببندید.
Function En2Fa(rng As Range)
' Code written by: Excel Iran Team - Amir Ghasemiyan
Dim num, i As Integer, ch As String
num = rng.Value
For i = 1 To Len(num)
ch = Mid(num, i, 1)
If AscW(ch) >= 48 And AscW(ch) <= 57 Then ch = ChrW(AscW(ch) + 1728)
En2Fa = En2Fa + ch
Next i
End Function

سپس به اکسل باز گردید. روی سلولی مانند K5 کلیک کنید و برای تبدیل عدد مربوط به سلول J5 فرمول زیر را بنویسید:
=En2Fa(J5)

با فشردن دکمه Enter خواهید دید که سلول K5 عدد فارسی شده مربوط به سلول J5 را نمایش می دهد.

۷- تبدیل اعداد به فارسی در محورهای نمودار اکسل
برای فارسی کردن اعداد در نمودارهای اکسل کافی است اعداد مورد نظر خود را مطابق تصویر انتخاب کرده و راست کلیک کنید.
سپس Format Axis را انتخاب کنید.

در پنجره باز شده منوی Number را انتخاب کرده و روی منوی Category کلیک کنید و آن را به Custom تغییر دهید.

سپس در کادر خالی، کد فرمت مورد نظر خود را مطابق آنچه در بخش تبدیل اعداد به فارسی با Format Cells گفتیم، در قسمت Format Code وارد کنید. در نهایت روی Add کلیک کنید.

خواهید دید که اعداد مورد نظر شما به فارسی تبدیل شده اند.

سوالات متداول
چرا اعداد در اکسل انگلیسی است؟
اعداد در اکسل به طور پیش فرض ممکن است به زبان انگلیسی نمایش داده شوند، زیرا تنظیمات زبان و منطقه در سیستم شما یا خود برنامه بر این اساس تنظیم شده است. برای تغییر اعداد به فارسی، می توانید تنظیمات اکسل یا ویندوز را تغییر دهید.
چرا اعداد در اکسل فارسی نمی شود؟
اگر اعداد در اکسل حتی پس از تغییر تنظیمات همچنان فارسی نمی شوند، ممکن است دلایل مختلفی وجود داشته باشد. ممکن است تنظیمات زبان و منطقه در ویندوز یا اکسل به درستی اعمال نشده باشد. ممکن است مشکل از فونت مورد استفاده باشد. چرا که برخی فونت ها از نمایش اعداد فارسی پشتیبانی نمی کنند. مطمئن شوید که از یک فونت فارسی (مثل B Nazanin یا Iran Sans) استفاده می کنید. دلیل دیگر ممکن است این باشد که تنظیمات فرمت اعداد در اکسل به درستی تنظیم نشده باشد. همچنین اگر زبان کیبورد شما همچنان روی انگلیسی باشد، اعداد به صورت انگلیسی وارد خواهند شد. مطمئن شوید که هنگام ورود اعداد، زبان کیبورد به فارسی تغییر کرده باشد.
چرا اعداد در اکسل کامل نوشته نمی شود؟
اگر اعداد در اکسل به صورت کامل نمایش داده نمی شوند (به عنوان مثال، اعداد به شکل علامتهای #### ظاهر می شوند یا بخش هایی از عدد پنهان است)، دلایل مختلفی می تواند وجود داشته باشد. رایج ترین دلیل عدم نمایش کامل اعداد این است که عرض ستون کافی نیست و اکسل نمی تواند عدد را به طور کامل نمایش دهد. این مشکل معمولا با نمایش علامت های #### مشخص می شود. همچنین اگر یک عدد بزرگ وارد کرده باشید، ممکن است اکسل به طور خودکار فرمت آن را به “Scientific” (نمایش علمی) تغییر دهد که باعث می شود اعداد به شکل نمایی (مثلا: 3.2E+10) نمایش داده شوند. از طرف دیگر اگر تعداد اعشار برای نمایش عدد زیاد باشد، ممکن است اکسل به دلیل کمبود فضای نمایش، عدد را به شکل غیر کامل نمایش دهد. توجه کنید که اگر عددی وارد کنید که به نظر اکسل شبیه تاریخ باشد (مثلا 12/12)، اکسل ممکن است به طور خودکار فرمت سلول را به تاریخ تغییر دهد، که باعث می شود عدد به درستی نمایش داده نشود. اگر عدد بسیار بزرگی وارد کنید و فضای کافی برای نمایش آن وجود نداشته باشد، ممکن است اکسل نتواند آن را به طور کامل نمایش دهد. همچنین در صورتی که فرمت سلول به صورت Text تنظیم شده باشد، اکسل ممکن است عدد را به درستی تشخیص ندهد و آن را ناقص نمایش دهد.
چرا اعداد در اکسل تغییر می کنند؟
تغییر اعداد در اکسل ممکن است به دلایل مختلفی رخ دهد که مرتبط با تنظیمات فرمت سلول، نوع داده یا الگوریتم های پیشفرض اکسل است. در ادامه، برخی از رایج ترین دلایل تغییر اعداد را بررسی می کنیم.اگر عددی بزرگتر از 11 رقم وارد کنید، اکسل ممکن است به طور خودکار فرمت آن را به “Scientific Notation” (یعنی به صورت نمایی تغییر دهد. اگر اعدادی را وارد کنید که شبیه فرمت تاریخ باشند (مثل 12/05 یا 1-2)، اکسل آنها را به طور خودکار به تاریخ تبدیل میکند. اگر فرمت سلول به “General” یا “Number” تنظیم شده باشد، ممکن است اکسل برخی از تغییرات را به صورت خودکار اعمال کند (مانند حذف صفرهای ابتدا یا نمایش اعشار به تعداد پیشفرض). همچنین اکسل به صورت پیش فرض، تعداد مشخصی از اعشار (معمولا 2) را در فرمت عددی نمایش می دهد و اگر عدد شما اعشار بیشتری داشته باشد، آنها را گرد می کند. اگر عددی با صفرهای ابتدایی (مثل کد پستی یا کد محصول) وارد کنید، اکسل به طور خودکار آنها را حذف می کند، زیرا صفرهای ابتدایی در اعداد منطقی حذف می شوند. همچنین اگر داده ها را از منابع خارجی مانند فایل های CSV یا دیتابیس ها وارد کنید، ممکن است به دلیل تفاوت در فرمت ها یا کدگذاری ها، اعداد تغییر کنند.
جمع بندی
تبدیل اعداد انگلیسی به فارسی در اکسل می تواند بعضا گیج کننده باشد. بنابراین انتخاب ساده ترین روش ها می تواند کار شما را راحت و در وقت صرفه جویی کند. ساده راه فارسی کردن اعداد در اکسل، انتخاب اعداد مورد نظر و تغییر فونت به یکی از فونت های خانواده B مانند B Mitra است. روش دیگری که می تواند اعداد را در سیستم شما به کلی فارسی کند، از جمله در اکسل، تغییر تنظیمات Region در Control Panel است.
همچنین می توانید پس از انتخاب اعداد خود راست کلیک کرده و وارد Format Cells شوید. سپس در تب Number و از نوار سمت چپ روی Custom کلیک کنید. در ادامه در صفحه سمت راست و در بخش Type فرمت مورد نظر خود را وارد کنید و سپس روی Ok کلیک کنید. از فرمت زیر برای تبدیل اعداد انگلیسی به فارسی به همراه جداکننده هزارگان به اضافه ریال استفاده کنید:
[$-۳۰۲۰۴۲۹]#,###” ریال”
نظرات و پیشنهادات شما؟
نمایش اعداد به صورت فارسی در اکسل به خصوص وقتی با قیمت سر و کار دارید بسیار می تواند خوانایی فایل را افزایش دهد. شما چه روش ساده دیگری را می شناسید؟ نظرات و پیشنهادات خود را از طریق بخش دیدگاه همین مطلب با ما در میان بگذارید.
source