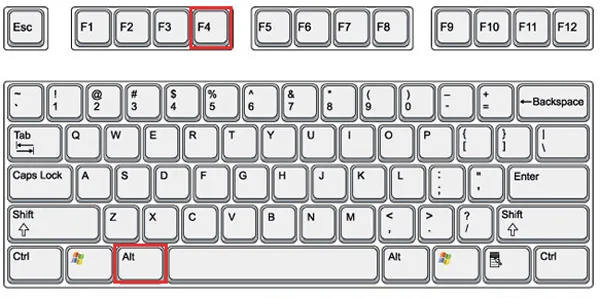هنگ کردن برنامهها و نرم افزارهای در حال اجرا ویندوز ❌ یکی از موارد متداولی است که هر شخص ممکن است با آن مواجه شود.
اینکه شما بتوانید در اینگونه مواقع به شکل درستی این برنامهها را ببندید تا امکان باز کردن مجدد آنها فراهم شد، از موارد مهمی است که میتواند به شما در رفع این مشکل کمک کند. در این مطلب از انزل وب به آموزش بهترین روش های بستن برنامه های هنگ کرده در ویندوز ۱۱ میپردازیم.
بستن برنامه های باز در ویندوز ۱۱
How to Close Unresponsive Apps on Windows 11
به طور خلاصه برای بستن پنجره های هنگ کرده ویندوز ۱۱ میتوانید راهکارهای زیر را امتحان کنید:
- برای بستن سریع برنامه ها از کلیدهای ترکیبی Alt+F4 استفاده کنید.
- کلیک راست کردن روی برنامه مورد نظر در نوار تسکبار ویندوز و انتخاب End Task (انجام اینکار نیاز به فعالسازی این گزینه از طریق تنظیمات دارد.)
- وارد شدن ب محیط Task Manager و بستن برنامه .
- وارد کردن کدهای لازم در Command Prompt.
- استفاده از PowerShell برای بستن برنامهها.
- بستن برنامهها از طریق دستورات taskkill.
- ریستارت کردن کامل دستگاه
بر اساس نظرات کاربران سایت ردیت درباره بستن برنامههای هنگ کرده، روشهای مختلفی برای اینکار وجود دارد که بسته به مشکل ایجاد شده میتوان از آنها استفاده نمود.
۱- بستن یک برنامه با استفاده از کلیدهای میانبر
استفاده از کلیدهای ترکیبی در کیبورد همیشه یکی از راهکارهای موثر و سریع برای بستن برنامهها محسوب میشوند. بنابراین در صورتی که با هنگ کردن یکی از برنامهها مواجه شدید تا قصد بستن برنامههایتان را به سریعترین شکل ممکن داشتید، میتوانید از ترکیب کلیدهای Alt+F4 استفاده کنید. این روش در بسیاری از نرم افزارهای مختلف میتواند باعث توقف کار آنها شود.

در صورتی که بعد از استفاده از این کلیدها برنامه شما همچنان باز بود، چند ثانیه صبر کنید و مجددا با زدن همان کلیدها بستن برنامه های باز در ویندوز ۱۱ امتحان کنید. در ادامه باید حواستان باشید که این کلیدهای ترکیبی تنها زمانی که روی صفحه مورد نظرتان هستید بزنید تا صفحات دیگران به اشتباه بسته نشود.
۲- بستن برنامهها از طریق Windows Taskbar
زمانی که برنامهها دچار مشکل میشوند یا هنگ میکنند شاید یکی از بهترین و موثرترین راهکارها برای بستن آنها از طریق Windows Taskbar باشد. با این روش میتوان برنامه ها را به صورت اجباری بست با اصطلاحا Force Close کرد. این گزینه به صورت پیشفرض غیر فعال است و شما باید اینکار را از طریق چند مرحله انجام دهید.
ابتدا باید برای دسترسی به گزینه Force-Close، بخش تنظیمات (Settings) را با فشردن کلیدهای Win + I باز کنید. سپس از سمت چپ صفحه وارد بخش System شوید و از بین گزینههای سمت راست “For Developers” را انتخاب کنید.

حالا در این بخش لازم است سوئیچ کنار گزینه End Task را روشن کنید تا این بخش برایتان فعال شود.

حالا شما میتوانید در زمانی که قصد بستن تمام پنجره ها با یک کلیک در ویندوز را دارید، از نوار پایینی تسک بار روی برنامه مورد نظر کلیک راست کنید و از بین گزینههای نمایش داده شده روی End Task بزنید.

۳- بستن برنامه های هنگ کرده در ویندوز با Task Manager
استفاده از Task Manager یکی از روشهایی است که از نسخههای قدیمیتر ویندوز میتوان از آن برای بستن اجباری برنامهها در هنگام هنگ کردنشان استفاده کرد. این راهکار میتواند برای بستن برنامههایی که پاسخگو نیستند موثر باشد.
برای استفاده از این روش Task Manager را با کلیک راست بر روی نوار وظیفه ویندوز (Taskbar) و انتخاب “Task Manager” اجرا کنید. در روشی دیگر میتوانید Task Manager را در بخش سرچ ویندوز جستجو و باز کنید.

حالا در قسمت Processes شما میتوانید لیست برنامههای در حال اجرا را ببینید. در اینجا لازم است روی برنامه مورد نظرتان که قصد بستن آن را دارید کلیک راست کرده و End Task را انتخاب کنید تا برنامه بسته شود.

این روش میتواند برای بستن پنجره و برنامه های ویندوز که در حالت عادی بسته نمیشوند، بسیار کاربردی باشد.
۴- استفاده از گزینه Terminate بخش تنظیمات (Settings) ویندوز ۱۱
این روش ممکن است کمی زمانبر و طولانیتر از سایر راهکارهای گفته شده در بخش بالا باشد. برای اینکار ابتدا باید بخش Settings را با استفاده از کلیدهای Windows + i باز کنید و سپس وارد بخش Apps از سمت چپ صفحه شوید. در اینجا گزینه Installed Apps را انتخاب کنید تا تنظیمات بیشتری را ببینید.

سپس برنامه هنگ کرده که قصد بستن آن را دارید پیدا کنید و از گزینههای کناری آن روی Advanced Options بزنید. در صورتی که نتوانستید این گزینه را در این بخش پیدا کنید، استفاده از این روش برایتان امکان پذیر نخواهد بود. (به طور مثال برای من که از نسخه Home ویندوز ۱۱ استفاده میکنم چنین گزینهای وجود ندارد!)

در همین صفحه، کمی با پایین اسکرول کنید تا گزینه Terminate را ببینید. با زدن این دکمه برنامه انتخاب شده به طور کامل بسته میشود.

۵- بستن برنامه های هنگ کرده در ویندوز با Command Prompt
اگر ترجیح میدهید برنامهها از طریق نوشتن چند دستور در بخش Command Prompt ویندوز ببندید، میتوانید از این روش نیز برای بستن برنامههای هنگ کرده استفاده کنید. برای انجام اینکار لازم است Command Prompt را در بخش سرچ ویندوز جستجو کنید و آن را به شکل Run as Administrator باز کنید.

حالا در محیط Command Prompt دستور زیر را تایپ کنید و کلید Enter را برای اجرا شدن آن بزنید.
tasklist

در بین لیست برنامهها، نرم افزار مورد نظری که قصد بستن آن را دارید دارید انتخاب کنید و دستور زیر مجدد ارسال کنید. تنها به خاطر داشته باشید که به جای AppName، نام برنامه مورد نظر را قرار دهید.
taskkill /im AppName /t /f
هر یک از مولفههای دستور بالا شامل موارد زیر هستند:
- taskkill: این دستور به انجام فرایند مشخص شده پایان میدهد.
- im: این پارامتر به دستور می گوید که مقدار بعدی، نام فایل اجرایی است.
- AppName: این قسمت هم نام برنامه ای قرار دارد که قصد بستن آن را دارید.
- t: این پارامتر دستور بستن برنامه مشخص شده و همچنین سایر پردازشهای مرتبط با آن را می دهد.
- f: برنامه را مجبور به بسته شدن می کند.
بنابراین استفاده از این راهکار روشی قطعی برای بستن برنامه های هنگ کرده در ویندوز است.
۶- استفاده از PowerShell
PowerShell نیز یکی دیگر از ابزارهای ویندوز است که شباهت زیادی به Command Prompt دارد و از طریق وارد کردن دستورات عمل میکند. برای استفاده از این بخش لازم است PowerShell را در بخش سرچ ویندوز جستجو کنید و آن را به حالت Run as Administrator اجرا نمایید.

در بخش User Account Control prompt گزینه Yes را انتخاب کنید. حالا در پنجره مربوط به PowerShell دستور cmdlet زیر را وارد کنید و اینتر را بزنید. اینکار باعث میشود تا لیستی از برنامههای در حال اجرا نمایش داده شود.
Get-Process

پس از پیدا کردن برنامه موردنظرتان از لیست دستور زیر را وارد کنید و به جای App نام آن برنامه را قرار دهید.
Stop-Process -Name App

۷- بستن برنامهها از طریق دستورات taskkill
یکی دیگر از روشهای توقف اجباری برنامهها از طریق taskkill است. برای انجام اینکار لازم است ابتدا Task Manager را باز کنید. در لیست برنامههای در حال اجرا شما میتوانید نرم افزار موردنظرتان را اپیدا و نام آن را یادداشت کنید. حالا کادر محاورهای Run را از طریق کلیدهای Win+R تایپ کنید و نام نرم افزار نوشته شده را به جای slack.exe در دستور زیر قرار دهید.
taskkill /im slack.exe /t /f
حالا دکمههای Enter و سپس OK را برای تکمیل فرایند بزنید.
۸- دستگاه را ریستارت کنید
در نهایت اگر هیچ یک از راهکارهای گفته شده تا اینجا نتوانست مشکل شما را برای بستن برنامهی هنگ کرده برطرف کند، تنها راهکار باقی مانده ریستارت کردن دستگاه خواهد بود. شما میتوانید از روش معمول ریستارت کردن سیستم از طریق منوی Start و بخش Power اینکار را انجام دهید تا در صورتی که حتی قادر به این کار نیز نبودید، دستتان را به مدت چند ثانیه به صورت ثابت روی دکمه پاور دستگاه نگه دارید تا سیستم خاموش شود و مجددا بتوانید آن را روشن کنید.
پیش از راه اندازی مجدد دستگاه و ریبوت کردن آن مطمئن شوید ه برنامه هنگ کرده در لیست برنامه های در حال اجرا در قسمت Startup Apps نباشد. در این صورت اگر دستگاه را ریستارت کنید، آن برنامه دوباره اجرا خواهد شد. برای بررسی این موضوع Task manager را باز کنید و به قسمت Startup Apps بروید. از بین لیست برنامه ها به دنبال نرم افزار مورد نظرتان بگردید. در صورت پیدا کردن برنامه روی آن بزنید و گزینه Disable را از بالای صفحه انتخاب کنید.

اگر برنامه مدنظر شما بعد از ریستارت مجدد راه اندازی شد آن را در لیست اجرای خودکار غیرفعال کنید.
سوالات متداول
علت هنگ کردن لپ تاپ در ویندوز 11 چیست؟
این مشکل ممکن است به دلیل کمبود فضای رم یا CPU، ایجاد مشکلات نرم افزاری، ناسازگاری درایوها، وجود ایرادات مربوط به ویندوز و یا ایرادات سخت افزاری دستگاه باشد.
چگونه برنامههای باز شده در کامپیوتر را ببینیم؟
ساده و موثرترین راهکارها برای انجام اینکار از طریق کلیدهای Alt+F4 و یا بخش Task Manager میباشد.
چگونه از برنامهای در لپتاپ خارج شویم؟
برای اینکار میتوانید از آیکون ضربدر بالای صفحه یا کلیدهای Alt+F4 استفاده کنید.
جمع بندی
به طور کلی سریعترین روش بستن برنامه های در حال اجرا در ویندوز ۱۱، استفاده از کلیدهای ترکیبی Alt+F4، بخش Taskbar و یا Task Manager است. در صورتی که این روشها جوابگو نبود، میتوانید از راهکارهای تخصصیترین مثل وارد کردن دستورات مخصوص در PowerShell یا Command Prompt استفاده کنید. اگر همچنان موفق به بستن برنامهها نشدید، آخرین راهکار ریستارت کردن سیستم است.
به خاطر داشته باشید که در زمانی که سیستم در حال انجام پروسه برای بستن برنامه است، هیچ دستور دیگری را اجرا نکنید و به آن کمی زمان بدهید تا فرایند به طور کامل انجام شود.
نظرات و پیشنهادات شما؟
آیا تا به حال برای شما هم پیش آمد موفق به بستن برنامه ای نشوید؟ به نظر شما در زمان هنگ کردن برنامهها و بسته نشدن آنها چه کاری میتوان انجام داد؟ اگر در زمینه بستن برنامه های هنگ کرده در ویندوز تجربه یا راهکار دیگری دارید، لطفاً آن را با ما و سایر خوانندگان به اشتراک بگذارید.
source