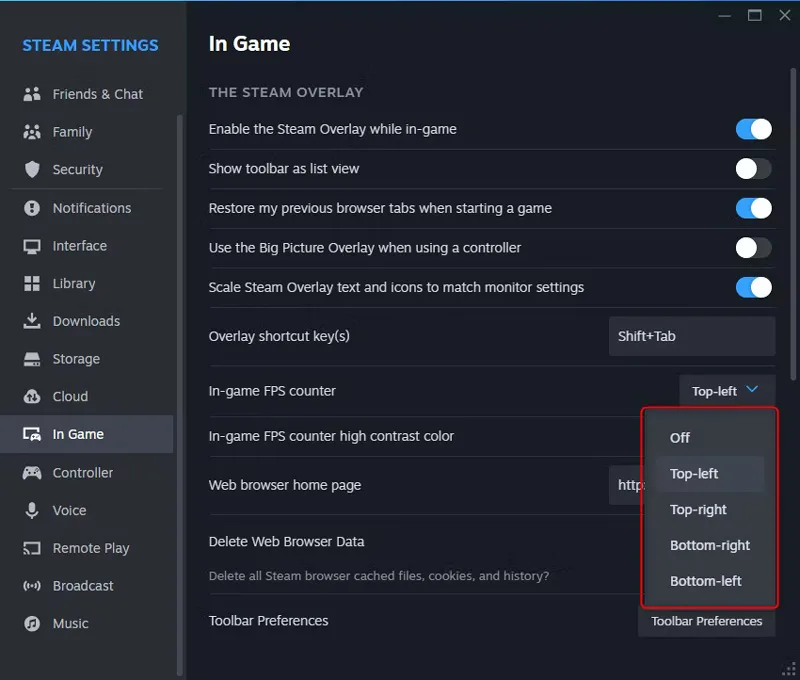FPS مخفف کلمه Frames-per-second به معنای فریم در ثانیه میباشد.
این مسئله مولفهای کلیدی در عملکرد بهتر در بازیها 🎮 محسوب میشود. به همین خاطر اکثر گیمرهای حرفهای تمایل دارند تا برای نظارت و تصمیم گیری بهتر در این زمینه هوشیار باشند و آن را به طور مداوم بررسی کنند. در این مطلب از انزل وب به آموزش بهترین روش های دیدن FPS در بازی ها می پردازیم.
روش ها و نرم افزار نمایش FPS در بازی
Methods And Softwares to Display FPS in The Game
به طور خلاصه برای دیدن FPS در بازی میتوانید راهکارهای زیر را امتحان کنید:
- استفاده از Steam community overlay
- استفاده از NVIDIA GeForce Experience
- استفاده از نرم افزار AMD
- استفاده از گزینههای داخل بازی
- فعال سازی Game Bar برای دیدن FPS
- استفاده از MSI Afterburner
- بکارگیری سایت ماشین حساب FPS
در ادامه شما میتوانید با استفاده از تنظیمات پیشرفته خاصی شمارنده FPS را در گوشیهای اندرویدی مثل شیائومی یا سامسونگ نیز فعال کنید که به طور کامل به روش آن نیز پرداختهایم.
۱- استفاده از Steam community overlay
Steam overlay ابزاری برای شمارش FPS برای بازیها است که شما میتوانید پس از دانلود، با تنظیمات خاصی آن را فعال کنید. برای اینکار در زمانی که بازی در حال اجرا نیست، برنامه استیم را باز کنید و به مسیر Settings > In-Game بروید. در اینجا از منوی کشویی In-Game FPS Counter، موقعیت نمایشگر FPS را انتخاب کنید.

حالا شما میتوانید شمارنده FPS در گوشه نمایشگری که انتخاب کردهاید، ببینید. این بخش در عین کوچکی میتواند همپوشانی مناسبی با عناصر بازی داشته باشد. بنابراین شما همچنین میتوانید این آیتم را به گوشهای دیگر انتقال بدهید. اگرچه این تغییر بر روی تمامی بازیها اعمال میشود.
البته یکی از نقطه ضعفهای استفاده از ابزار Steam در دسترس نبودن برای همه بازیها در نقاط مختلف است. به همین خاطر شما تنها میتوانید از این قابلیت برای بازیهای سازگار با Steam استفاده نمایید. در ادامه ممکن است بتوانید برای برخی بازیهای غیر استیم نیز با اضافه کردن این ویژگی به کتابخانه (Library) این مشکل را برطرف کنید. تنها لازم است در گوشه سمت چپ از قسمتی پایینی Steam، روی دکمه Add a Game بزنید و پس از انتخاب Add a Non-Steam Game از بین بازیهای لیست آیتم مورد نظر را انتخاب کرده و Add Selected Programs را انتخاب نمایید. سپس میتوانید ببینید که نمایش FPS به خوبی از طریق Steam کار خواهد کرد. البته این مورد تا حد زیادی به بازی بستگی دارد.

۲- استفاده از NVIDIA GeForce Experience
در صورتی که از کارت گرافیکهای شرکت NVIDIA بر رو سیستمتان استفاده کنید، میتوانید قابلیت FPS شمار درون خود بازی را از طریق همراه اختصاصی NVIDIA به نام NVIDIA GeForce Experience فعال کنید. برای اینکار پس از نصب برنامه، NVIDIA GeForce Experience را باز کنید و سپس روی آیکون چرخ دنده در گوشه سمت راست بالا بزنید تا تنظیمات باز شوند. در این بخش لازم است تا از فعال بودن In-Game Overlay مطمئن شوید. سپس در همین بخش روی دکمه Settings بزنید.

در مرحله بعدی به مسیر HUD Layout > Performance > FPS بروید و روی بیکی از نقاط مورد نظرتان کلیک کنید تا محل نمایش شمارشگر FPS در بازی مشخص شود.

این روش میتواند برای نقاط مختلف جغرافیایی بسیار موثر و بهتر از روش Steam باشد. اما به هر حال این راهکار نیز روش قطعی برای همه بازیها نیست و ممکن است گاها FPS اصلا نمایش داده نشود. در صورتی که چنین مسئلهای را تجربه کردید، میتوانید تغییر حالت نمایش از تمام صفحه (Fullscreen) به بدون حاشیه (Borderless) یا بالعکس را امتحان کنید.
در ادامه این موضوع شما میتوانید تنظیمات کارت گرافیک NVIDIA Control Panel را نیز انجام دهید تا از عملکرد بهینه کارت گرافیک در هنگام بازی اطمینان پیدا کنید.
روش دوم
در روشی دیگر میتوانید از طریق برنامه GeForce Experience شمارنده FPS را فعال کنید. برای اینکار ابتدا Alt + Z را بزنید تا GeForce Experience باز شود. سپس دکمه چرخ دنده (settings) را باز کنید و روی HUD layout بزنید.

در این مرحله Performance را انتخاب کنید و محل مورد نظرتان را برای قرارگیری آیتم شمارنده FPS انتخاب کنید.

در بخش FPS شما میتوانید و نرخ فریم بازی را ببینید و Basic یا Advanced را برای دیدن گزینه های بیشتر انتخاب نمایید.

۳- استفاده از نرم افزار AMD
درست مثل NVIDIA، کارت گرافیک AMD نیز یک نرم افزار اختصاصی برای مدیریت بهتر صفحه نمایش و برنامه نشان دادن fps در بازی کامپیوتر طراحی کرده است. برای فعال کردن این قابلیت در AMD Software، آن را باز کنید و وارد تب Performance شوید. در اینجا مطمئن شوید که در بخش Metrics هستید. در سمت راست صفحه روی Overlay بزنید و سپس Enable Metrics Overlay را روشن نمایید.

به این صورت لایهای از مولفههای اندازه گیری به شکل دائمی و پیشفرض در صفحه نمایش داده خواهد شد. در صورتی که میخواهید تنها شمارنده FPS را در بازیها ببینید، میتوانید گزینه Game Detection for Metrics Overlay را فعال کنید. توجه داشته باشید که پس از اینکار ممکن است نمایش FPS در حالت نمایش بازیها به صورت بدون مرز (Borderless) کار نکند. شما همچنین در ادامه میتوانید محل قرارگیری و نمایش شمارنده ار نیز در صفحه تغییر دهید. یا با استفاده از کلیدهای ترکیبی Ctrl+Shift+O این قابلیت را خاموش یا روشن کنید.

۴- استفاده از گزینههای داخل بازی
یکی دیگر از روش های دیدن FPS در بازی ها از طریق تنظیمات خود آنها است. بسیاری از بازیهای موجود ممکن است خودشان دارای شمارندههای FPS داخلی باشند که شما به راحتی میتوانید آنها را فعال یا غیر فعال کنید. البته این موضوع بستگی به بازیهایی که در حال انجام آن هستید دارد و پیدا کردن گزینه مربوط به آن میتواند گاها سخت باشد. شاید ساده ترین راهکاری که بتوانید برای پیدا کردن این آیتم در بازی انجام دهید، جستجوی نام آن در اینترنت باشد. با این روش شما میتوانید متوجه شوید که بازی مدنظر شما دارای گزینه FPS داخلی است یا خیر و چگونه میتوان آن را فعال کرد. اما شما خودتان نیز میتوانید این شمارنده را با راهکارهای مختلفی فعال کنید که ما در ادامه به برخی از این روشها خواهیم پرداخت:
گزینه Video یا Graphics
برخی اوقات ممکن است شما بتوانید بخش مربوط به FPS را در بخشهای Video یا Graphics Options تحت عنوان Show FPS در این صفحات تنظیمات پیدا کنید. این گزینه میتواند در تنظیمات بیشتر بخشهایی مثل Advanced نیز قرار گرفته باشد. علاوه آن در برخی از بازیها نیز شما میتوانید قابلیتهای مربوط به FPS را از طریق کلیدهای میانبر کیبورد نیز فعال کنید. به طور مثال در بازی Minecraft با با زدن روی کلید F3 صفحه دیباگ و اشکال زدایی میشود و از این طریق شما میتوانید FPS و سایر جزئیات صفحه نمایش را ببینید.
دستورات کنسول بازی
وارد کردن مستقیم دستورات در کنسولهای مدیریتی بازی را میتوان یکی دیگر از روش های دیدن FPS در بازی ها معرفی کرد. زیرا بسیاری از بازیها دارای کنسولهای داخلی هستند که از طریق آن میتوانید دستوراتی را تایپ کنید. در برخی مواقع ممکن است مجبور شوید، از گزینههای راه اندازی ویژه برای فعال کردن کنسول استفاده کنید. به طور مثال در صورتی که مشغول به انجام بازی DOTA 2 هستید، میتوانید کنسول مربوط به آن را به بالا بکشید (البته باید آن را ابتدا فعال کنید) و دستور cl_showfps 1 را برای فعال کردن شمارنده FPS روی صفحه اجرا کنید.
گزینههای راه اندازی
برخی از بازیها ممکن است نیاز به تنظیمات startup خاصی داشته باشند که شما میتوانید آنها را در هنگام راه اندازی فعال کنید. این کار را میتوان با استفاده از تغییر میانبر دسکتاپ بازی یا یک میانبر تغییر یافته دسکتاپ در منوی استارت انجام داد. در برنامههایی مثل Steam یا Origin امکان تغییر گزینهها از طریق تنظیمات بازیها وجود دارد. به طور مثال در Steam، روی یک بازی کلیک راست کنید و Properties را انتخاب نمایید. حالا روی Set Launch Options در زیر تب General بزنید و گزینههای موردنظرتان را وارد بازی کنید.
پیکربندی بازی
یکی دیگر از روشهای نمایش fps در ویندوز ۱۱ و سایر نسخههای آن که کمی پیشرفته تر از سایر راهکارهای گفته شده است، اصلاح فایلهای پیکربندی یا Configuration files است. در برخی از بازیها ممکن است لازم باشد ویژگیهای پنهان در فایلهای پیکربندی را فعالسازی کنید. حتی در صورتی که به اینکار نیازی نداشته باشد، ممکن است بتوانید از این استفادههای مختلفی بکنید. به طور مثال اگر در بازی DOTA 2 میخواهید همیشه FPS را ببینید، میتوانید فایل autoexec.cfg را تغییر دهید تا در هر بازی فرمان Show FPS اجرا شود. این فرمان مطابق زیر میباشد:
cl_showfps 1

۵- فعالسازی Game Bar برای دیدن FPS
یکی از روشهای بسیار ساده و کاربردی برای کاربران ویندوز ۱۱ که آنها را از نصب برنامهها و سایر روش های دیدن FPS در بازی ها بی نیاز میکند، استفاده از Game Bar است. البته این ویژگی معایبی مثل نمایش مداوم FPS در هنگام بازی و کمی بزرگتر بودن آن نسبت به Steam را نیز دارد که این مسئله گاها باعث مزاحمت برای افراد میشود.
برای باز کردن این بخش از دکمه های Win + G در کیبورد استفاده کنید و روی آیکون Performance بزنید. شما در زمان انجام بازی میتوانید این برگه را در بالای صفحه پیک کنید تا به شکل ثابتی باقی بماند. در بخش پایینی همین صفحه آیتم FPS را میتوانید به سادگی ببینید.

برای رفع مشکل بزرگ بودن پنل Performance نیز یک راه وجود دارد تا در زمان انجام بازی کمتر اذیت شوید. برای اینکار روی آیکون Setting پنل بزنید و تیک کنار آیتمهای غیر ضروری را بردارید تا این بخش کوچکتر شود.

۶- استفاده از MSI Afterburner
در صورتی که میخواهید از برنامه و نرم افزارهای دیگر برای مشاهده شمارنده FPS استفاده کنید، بهترین برنامه در این زمینه MSI Afterburner است. این برنامه در اصل برای کارت گرافیکهای MSI طراحی شده است اما در حال حاضر یکی از برنامه های محبوب نظارت عملکرد برای تمامی کارتهای گرافیک است.
در زمان نصب MSI Afterburner لازم است مطمئن شوید که در چک باکس Rivatuner Statistics Server، بخش installer انتخاب شده باشد. این یک افزونه در این برنامه است که این امکان را به شما میدهد تا عملکرد هایتان را بهتر بررسی کنید. پس از نصب، MSI Afterburner را راه اندازی کنید و با زدن روی آیکون چرخ دنده settings آن را باز کنید.

در این حالت MSI Afterburner به طور اتوماتیک شمارنده FPS را در گوشه بالا سمت چپ هنگام اجرای بازی نشان می دهد.
۷- استفاده از ماشین حساب FPS
ماشین حساب FPS یکی از ابزارهایی است که به شما کمک میکند تا تعداد فریم های نمایش داده شده را در هر ثانیه محاسبه کنید این ابزار در بررسی عملکرد بازیها و کیفیت پخش ویدیو در دستگاههایی مثل کامپیوتر یا گوشیهای هوشمند است. با استفاده از این ماشین حسابها میتوان به این نتیجه رسید که بازی تا چه اندازه بدون پرش و کندی نمایش داده میشود.
برای استفاده از این روش میتوانید وارد سایت FPS Calculator شوید و مدل پردازشگر، کارت گرافیک، بازی ویدیو مورد نظر و رزولوشن صفحه را وارد کنید. سپس روی دکمه Process to Calculation را بزنید تا فرایند محاسبه انجام شود.

روش های دیدن FPS در بازی ها برای اندروید
در بخش بالایی به کاربردیترین برنامهها برای برنامه نمایش fps اشاره کردیم، اما بررسی این مؤلفه در هنگام بازی با گوشی نیز میتواند اهمیت داشته باشد. برای برخی از گوشیهای اندرویدی امکان مشاهده FPS وجود دارد و تنها نیاز به فعالسازی آن است. در بعضی مدلهای دیگر نیز امکان انجام اینکار با استفاده از اپلیکیشنهای خاصی امکان پذیر است. به همین خاطر در این بخش به معرفی روش و دانلود برنامه نشان دهنده fps اندروید میپردازیم.
۱- فعالسازی FPS در گوشیهای شیائومی
برای فعالسازی FPS ابتدا لازم است به برخی از ویژگیهای خاص در حالت توسعه دهنده (Developer Mode) وجود دارند، دسترسی پیدا کنید. برای انجام اینکار در گوشیهای شیائومی، به تنظیمات (Settings) بروید و سه بار روی گزینهی “MIUI version” (نسخه MIUI) ضربه بزنید تا حالت توسعهدهنده فعال شود. پس از آن لازم است به Developer Options در تنظیمات بروید و بخش مانیتورینگ (Monitoring) را پیدا کنید. در نهایت پس از رفتن به Power Monitor، گزینهی Frame Rate Monitor Tools را فعال کنید. با اینکار یک صفحه نمایش داده میشود که اطلاعات لازم برای مشاهده FPS گوشی را نشان میدهد.
نمایش FPS در شیائومی
پس از آنکه موفق به انجام تنظیمات برای فعالسازی FPS شدید، لازم است کاری کنید تا بتوانید در زمانهای لازم آن را به سادگی مشاهده کنید. برای اینکار ممکن است نیاز داشته باشید تا برخی از ویژگیهای خاص که در حالت عادی بسته هستند را از طریق Developer Mode باز و فعال کنید. ابتدا به تنظیمات (Settings) بروید و سه بار روی نسخه MIUI ضربه بزنید. سپس به قسمت Developer Options در بخش تنظیمات بروید و پس از باز شدن این بخش به دنبال قسمت Monitoring بگردید.
در اینجا میتوانید FPS را روی حالت فعال (Enabling) قرار دهید. در نهایت به بخش Power Monitor بروید و از طریق آن گزینه Frame Rate Monitor Tools را فعال کنید. با اینکار برگهای برای نشان دادن اطلاعات لازم از جمله FPS گوشی نمایش داده می شود.
۲- فعالسازی FPS در گوشیهای سامسونگ
یکی از روش های دیدن FPS در بازی ها از طریق انجام برخی تنظیمات در بخش توسعه دهنده اندروید است. برای انجام اینکار ابتدا لازم است بخش تنظیمات (Settings) را باز کنید و سپس به پایین صفحه، به بخش About یا About Phone بروید. در مرحله بعدی About Phone را انتخاب کنید در بخش چندین بار روی Build Number بزنید تا بخش Build Number باز شود.

پس از وارد شدن به این حالت به دنبال بخش Games group بگردید و روی GPUWatch بزنید. زمانی که به آن وارد شدید، روی ویجت نمایش داده بزنید و اطلاعات را به FPS تغییر دهید. سپس بلافاصله FPS روی صفحه نمایش داده خواهد شد. با انجام این مراحل ساده نمایش FPS در گوشیهای سامسونگی امکان پذیر خواهد بود. البته این راهکارها ممکن است بر اساس نسخه سیستم عامل گوشی برای هر تلفن همراه اندکی متفاوت با راهکار گفته شده باشد.
چرا اندازهگیری FPS صفحه نمایش اندروید مهم است؟
مبحث فریم ریت یکی از مباحث مورد اهمیت برای بسیاری از افراد بخصوص برای علاقه مندان به بازی است. با اندازه گیری این مولفه میتوان کیفیت واقعی نمایش را بررسی کرد. با نتیجه گیری از این بخش میتوان گفت که آیا گوشی میتواند انتظارات ما از نمایش را تامین کند یا خیر. به همین دلیل به طور کل اندازهگیری FPS در تلفنهای همراه یا کامپیوتر میتواند باعث تجربه بهتر در بازی شود.
سوالات متداول
Auto FPS چیست؟
فریم بر ثانیه خودکار یا AUTO FPS به زمانی گفته میشود که سیستم به طور خودکار بر اساس شرایط و عملکرد سیستم فریم ریت را تنظیم میکند. این ویژگی معمولا باعث بهینه سازی تجربه کاربری و حفظ عملکرد روان بازیها میشود.
فریم FPS چیست؟
FPS یا شاخص فریم بر ثانیه، به معنای تعداد فریمهای نمایش داده شده در این ثانیه نمایش است. این مسئله به میزان سرعت نمایش تصاویر متوالی در این بازی ویدیویی اشاره دارد. این عدد هرچه بیشتر باشد، تصاویر روان و طبیعیتر خواهند بود.
واحد FPS چیست؟
FPS مخفف کلمه Frames Per Second به منظور نمایش تعداد فریم ها در ثانیه است. به طور مثال اگر یک بازی ویدیویی 60 FPS داشته باشد، به معنای آن است که در هر ثانیه 60 تصویر به صورت مجزا نمایش داده میشود.
دلیل افت ناگهانی FPS چیست؟
قدیمی شدن سیستم، ایجاد مشکلات برای کارت گرافیک، اختلالات مربوط به بازی و… میتواند از اصلیترین دلایل افت ناگهانی FPS در کامپیوتر یا تلفنهای همراه باشد.
جمع بندی
در این مطلب سعی کردیم به روش های دیدن FPS در بازی ها برای تلفن همراه و کامپیوتر بپردازیم. شما در کامپیوتر میتوانید از برنامههایی مثل Steam استفاده کنید یا برنامههای اختصاصی کارت گرافیکهایی مثل نرم افزار AMD، NVIDIA GeForce Experience و یا MSI Afterburner را استفاده نمایید. همچنین در صورتی که به ویندوز ۱۱ دسترسی دارید، با استفاده از Game Box میتوانید این مولفه را بدون نیاز به نصب هرگونه برنامهای بررسی نمایید. در صورتی که قصد استفاده از وبسایتهای اینترنتی را دارید، میتوانید از ماشین حساب FPS اینکار را انجام دهید.
برای استفاده از نرم افزار نمایش fps در بازی اندروید و در تلفنهای همراه سامسونگ یا شیائومی نیز معمولا لازم است تا ویژگیهای مخصوص را از طریق تنظیمات بیشتری فعال کنید تا بتوانیدFPS دستگاه را در زمانهای لازم مشاهده کنید.
نظرات و پیشنهادات شما؟
به نظر شما فعالسازی قابلیت نمایش fps در ویندوز ۱۰ و ۱۱ یا گوشی میتواند چه کاربرد و مزایایی داشته باشد؟ در صورتی که در این زمینه نظر یا تجربه ای دارید لطفا آن را با ما و سایر خوانندگان به اشتراک بگذارید.
source