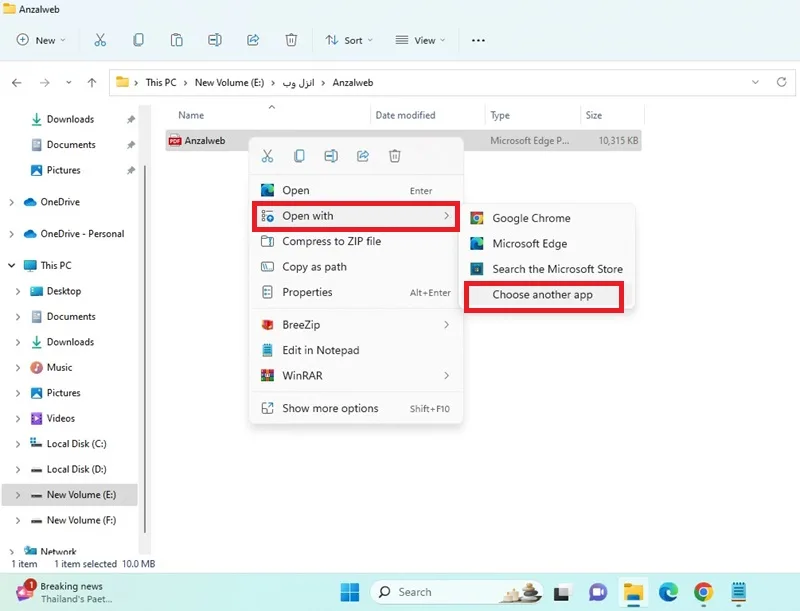بیشتر اوقات باز کردن فایل های PDF برای ما چالش چندانی ندارند و به راحتی در دسترس هستند و اجرا میشوند اما با این حال در برخی مواقع ممکن است با مشکل باز نشدن فایل PDF مواجه شوید.
❌ در این مطلب از انزل وب، به این موضوع می پردازیم که چرا فایل PDF باز نمیشه و روش های حل این مشکل را ارائه می کنیم.
چرا فایل پی دی اف در کامپیوتر و لپ تاپ باز نمیشه؟
?Why PDF File won’t Open on the Computer and Laptop
به طور خلاصه برای رفع مشکل باز نشدن فایل PDF روش های زیر را انجام دهید:
- PDF Reader مانند Adobe Reader یا Foxit را نصب کنید.
- Protected Mode را غیرفعال کنید.
- برنامه پی دی اف خوان را به روز کنید.
- Repair Installation را اجرا کنید.
- فایل های خراب را تعمیر کنید.
- برای یافتن بدافزار فایل را اسکن کنید.
- برنامه های پس زمینه را ببندید.
- برنامه پی دی اف خوان را در حالت دسترسی Administrator اجرا کنید.
در ادامه جزییات روش های بالا و چند روش جایگزین را ارائه می کنیم.
۱- حل مشکل باز نشدن فایل PDF با نصب PDF Reader
برای رفع مشکل باز نشدن فایل PDF، اگر قبلاً یکی از آنها را نصب نکرده اید، Adobe Acrobat Reader DC یا Foxit Reader را روی کامپیوتر خود نصب کنید. علاوه بر این، بهتر است Acrobat Reader DC یا Acrobat DC را به عنوان برنامه پیش فرض باز کردن PDF تنظیم کنید. برای اینکار:
در ویندوز: روش اول
روی فایل PDF کلیک راست کنید.
روی Open with بروید و بر روی Choose another app کلیک کنید.

Adobe Acrobat Reader DC یا Adobe Acrobat DC را انتخاب کنید.

روی OK کلیک کنید.
در ویندوز: روش دوم
با فشردن کلیدهای Windows + I تنظیمات کامپیوتر را باز کنید.
به بخش Apps بروید.
Default Apps را انتخاب کنید.

در کادر جستجو، عبارت PDF. را تایپ کنید.
روی نتیجه نمایش داده شده که Microsoft Edge است کلیک کنید.

روی Switch anyway کلیک کنید.

Adobe Acrobat را انتخاب کنید.
در مک:
در Finder فایل PDF خود را پیدا کنید.
روی آن کلیک کنید و Get Info را انتخاب نمایید.
در بخش Open with، گزینه Adobe Acrobat Reader DC یا Adobe Acrobat DC را انتخاب کنید.
روی دکمه Change All کلیک کنید.
۲- Protected Mode را غیرفعال کنید (Adobe Reader)
Adobe Reader را باز کنید.
در بالای صفحه بر روی Menu (آیکن سه خط افقی) کلیک کنید.
بر روی Preferences کلیک کنید.

در نوار کناری سمت چپ گزینه Security (Enhanced) را انتخاب نمایید.
Enable Protected Mode را در بخش Sandbox Protections غیرفعال کنید.

برای ذخیره تغییرات بر روی Yes کلیک کنید.
۳- برنامه پی دی اف خوان خود را به روز کنید
Adobe Reader یا سایر برنامه های پی دی اف خوان خود را اجرا کنید.
در منو بالای صفحه بر روی Help بروید.
Check for Updates را انتخاب نمایید.

روی Update کلیک کنید و منتظر بمانید تا تمام شود. سپس کامپیوتر خود را ریستارت کنید.
۴- انجام Repair Installation (ادوب ریدر)
Adobe Reader یا Acrobat را اجرا کنید.
در منو بالای صفحه بر روی Help بروید.
Repair Installation را انتخاب کنید.

بر روی Yes کلیک نمایید.
۵- حل مشکل باز نشدن فایل PDF با تعمیر فایل های خراب
اگر فایل پی دی اف آسیب دیده است، سعی کنید راهی برای تعمیر آن پیدا کنید یا فقط از فرستنده بخواهید که پرونده را دوباره برای شما ارسال کند. می توانید از برنامه Kernel PDF Repair استفاده کنید.
برنامه را نصب کنید و وارد آن شوید.
روی Select File کلیک کنید و فایل پی دی اف را انتخاب کنید.

برای شروع فرآیند تعمیر ، روی Repair کلیک کنید.

پس از این کار، فرآیند تعمیر فایل خراب شده شروع می شود. تمام فایل های تعمیر شده به طور خودکار در همان مکان ذخیره می شوند. برای مشاهده آن نیز می توانید روی لینک هر فایل کلیک کنید.

۶- رفع مشکل در اجرای فایل PDF در اینترنت اکسپلورر
Adobe Reader یا Acrobat را اجرا کنید.
در منو بالای صفحه بر روی Preferences کلیک کنید.
در نوار کناری سمت چپ گزینه Internet را انتخاب نمایید.
Allow fast web view را فعال کنید. برای ذخیره تغییرات بر روی OK کلیک نمایید.

اگر پس از انجام مراحل بالا موفق به رفع مشکل باز نکردن فایل PDF در اکسپلورر نشدید مراحل زیر را انجام دهید:
Internet Explorer را باز کنید.
در منو Tools گزینه Manage Add-ons را انتخاب کنید.
Toolbars and Extensions را انتخاب کنید.
بر روی All ad-ons کلیک نمایید.
Adobe PDF Reader را انتخاب کرده و روی Enable کلیک کنید.
۷- اسکن فایل برای یافتن بدافزار
ممکن است علت باز نشدن فایل پی دی اف در تلگرام و دیگر برنامه ها، وجود ویروس در فایل باشد. بنابراین اسکن کنید تا ببینید PDF دارای بدافزار است یا خیر، زیرا Adobe Acrobat می تواند با باز نکردن PDF دارای بدافزار، از سیستم شما محافظت کند.
۸- برنامه های پس زمینه را ببندید
بعد از بستن کلیه برنامه هایی که در پس زمینه اجرا می شوند ، برنامه پی دی خوان خود را مجددا راه اندازی کنید.
۹- برنامه برنامه پی دی اف خوان را در حالت دسترسی Administrator اجرا کنید
برای این کار روی برنامه کلیک راست کنید و گزینه Properties را انتخاب کنید.

در تب Compatibility گزینه Run this program as an administrator را فعال کنید. برای ذخیره روی OK کلیک کنید.

۱۰- کاهش حجم فایل پی دی اف بزرگ
ممکن است دلیل باز نشدن فایل PDF در کامپیوتر، حجم بالای آن جهت پردازش باشد. بنابراین سعی کنید حجم فایل را کاهش دهید.
۱۱- حذف و نصب مجدد برنامه پی دی اف خوان
اگر هیچ یک از روش های بالا کار نمی کند، سعی کنید Adobe Acrobat یا برنامه پی دی اف خوان خود را حذف و مجددا نصب کنید یا نسخه قدیمی برنامه را دانلود و اجرا نمایید.
۱۲- یکپارچگی فایل پی دی اف را بررسی کنید
گاهی مساله دیر باز شدن فایل PDF، مربوط به نرم افزار یا سیستم شما نیست بلکه مربوط به فایل PDF است. اگر فایل PDF با استفاده از یک برنامه نادرست ایجاد شود، می تواند به صورت آسیب دیده به دست شما برسد.
سعی کنید سایر فایل های PDF موجود در کامپیوتر خود را با برنامه پی دی اف خوان دیگر یا گوگل کروم باز کنید. اگر آنها بدون مشکل باز می شوند، مشکل احتمالاً مربوط به این فایل خاص است. در چنین مواردی ، درخواست نسخه جدیدی از فایل از منبع یا تلاش برای دانلود مجدد آن ممکن است مشکل را حل کند.
۱۳- سازگاری و الزامات سیستم را بررسی کنید
اطمینان حاصل کنید که برنامه PDF شما از نسخه فرمت PDF فایل شما پشتیبانی می کند. بیشتر برنامه های خواننده پی دی اف جدید، با نسخه های قبلی PDF سازگار هستند، اما هنوز هم بهتر است این نکته را در نظر بگیرید. علاوه بر این، بررسی کنید که سیستم عامل شما حداقل نیازهای منابع مورد نیاز برنامه خواننده PDF شما را برآورده می کند.
۱۴- تنظیمات امنیتی یا مجوزهای نادرست
تنظیمات امنیتی یا مجوزهای نادرست می تواند منجر به باز نشدن فایل PDF شود. به عنوان مثال، مرورگر یا برنامه خواننده PDF شما ممکن است فایل های دانلود شده از اینترنت را به دلایل امنیتی مسدود کند.
به طور مثال در Adobe Acrobat Reader را باز کنید و در منو به Preferences بروید.
Security (Enhanced) را انتخاب کنید.
تنظیمات Protected View را بررسی کنید.

در صورت فعال بودن این ویژگی ها ممکن است باز کردن PDF ها از مکان های خاص را محدود کند. در صورت اعتماد به منبع PDF ، این موارد را تنظیم کنید، اما محتاط باشید، زیرا کاهش امنیت می تواند سیستم شما را در معرض خطر قرار دهد.
۱۵- PDF ها را به قالب دیگری تبدیل کنید و سپس به PDF برگردانید
می توانید PDF ها را به قالب هایی مانند Word یا تصاویر JPG تبدیل کنید. برای تبدیل فایل می توانید ابزارهای آنلاین در سطح اینترنت استفاده کنید.
۱۶- فایل را از طریق مرورگر Chrome باز کنید
روش اول
مرورگر Google Chrome را باز کنید.
به سادگی فایل PDF را از محل آن روی کامپیوتر خود بکشید و آن را در پنجره مرورگر Chrome رها کنید. Chrome به طور خودکار محتوای PDF را بارگیری و نمایش می دهد.
همچنین می توانید یک برگه جدید را در Chrome باز کنید. سپس کلیدهای Ctrl + O را فشار دهید.
به محل فایل PDF که می خواهید باز کنید بروید، آن را انتخاب کنید و روی Open کلیک کنید.

روش دوم
بر روی فایل PDF خود کلیک راست کنید.
در بخش Open with، گزینه Choose another app را انتخاب کنید.
روی More apps کلیک کنید. سپس Chrome را انتخاب نمایید.

روش سوم
اگر هنگام مرور وب با Chrome با لینک PDF روبرو شدید، به سادگی روی لینک کلیک کنید. Chrome فایل PDF را در یک برگه جدید باز می کند.
۱۷- رفع مشکل باز نشدن پی دی اف در کروم
chrome://settings/content/PDFDocuments را در نوار جستجوی کروم تایپ کنید و مطمئن شوید که گزینه Open PDFs in Chrome فعال است. اگر مشکل باز نشدن فایل PDF همچنان وجود دارد روش های زیر را انجام دهید.
روش اول: کش مرورگر و کوکی ها را پاک کنید
در مرورگر کروم آدرس chrome://settings/clearBrowserData را تایپ کنید. یا اینکه به مسیر Settings > Privacy and security > Clear Browsing Data بروید.

گزینه های Cookies and other site data و Cached images and files را فعال کنید و روی Delete data کلیک کنید.

Chrome را مجددا راه اندازی کنید و دوباره یک PDF را باز نمایید.
روش دوم: کروم را آپدیت کنید
روی سه نقطه در گوشه سمت راست سمت راست Chrome کلیک کنید.
در بخش Help بر روی About Google Chrome کلیک نمایید.

Chrome به طور خودکار به روزرسانی ها را بررسی می کند و در صورت نیاز در دسترس شما قرار می دهد.
روش سوم: افزونه ها را غیرفعال کنید
به آدرس /chrome://extensions بروید. یا اینکه روی سه نقطه عمودی کلیک کنید، روی Extensions بروید و Manage extensions را انتخاب کنید.

سپس تمام افزونه ها را غیرفعال کنید.

روش چهارم: تنظیمات کروم را ریست کنید
به آدرس chrome://settings/reset بروید. یا اینکه در تنظیمات کروم بر روی Reset settings کلیک کنید.

روی Restore settings to their original defaults کلیک کنید. جهت تایید درخواست، گزینه Reset settings را انتخاب نمایید.

روش پنجم: حالت ناشناس یا Incognito Mode را امتحان کنید
برای باز کردن یک پنجره جدید ناشناس ، Ctrl + Shift + N را فشار دهید. سعی کنید یک فایل PDF را در این حالت باز کنید. برای اینکار فایل PDF را به درون پنجره بکشید.

روش ششم: تنظیمات نمایشگر PDF Chrome را بررسی کنید
آدرس chrome://flags را در مرورگر خود وارد کنید.
PDF Viewer را جستجو کنید و مطمئن شوید که روی حالت Enabled قرار گرفته است.

روش هفتم: از پروفایل دیگری استفاده کنید یا کروم را دوباره نصب کنید
اگر هیچ یک از مراحل فوق برای رفع مشکل باز نشدن فایل PDF کار نمی کند، سعی کنید یک پروفایل کاربر جدید را در Chrome ایجاد کنید یا Chrome را دوباره نصب کنید.
اگر فکر می کنید مرورگر شما به دلایل امنیتی فایل های بارگیری شده از اینترنت را مسدود می کند، می توانید تنظیمات و مجوزهای امنیتی را در Google Chrome تنظیم کنید:
روی سه نقطه عمودی در گوشه سمت راست سمت راست پنجره مرورگر کلیک کنید.
Settings را انتخاب کنید.
به بخش Privacy and security بروید.
روی Site settings کلیک کنید.

گزینه Additional content settings را گسترش دهید و PDF Documents را پیدا کنید.

در اینجا، گزینه دیگری را از گزینه ای که قبلاً فعال کرده اید انتخاب کنید. اگر مرورگر خود را برای opening PDFs in Chrome تنظیم کرده اید، آن را به Download PDFs و برعکس تغییر دهید.

روش هشتم: غیر فعال و فعال کردن Graphics Acceleration
در تنظیمات کروم به بخش System بروید.
گزینه Use Graphics Acceleration When Available را غیرفعال کنید.

سپس کروم را مجددا راه اندازی کنید و سپس Use Graphics Acceleration When Available را دوباره فعال کنید. اکنون باید بتوانید فایل های PDF را بدون هیچ مشکلی مشاهده کنید.
روش نهم: فعال کردن افزونه کروم ادوب ریدر
اگر از Acrobat Reader در کامپیوتر خود استفاده می کنید و فایل شما به خوبی باز نمیشود پیشنهاد میکنیم Acrobat Reader Extension در Chrome مجدد حذف و اضافه کنید.
۱۸- لینک های پی دی اف را با پسوند PDF ذخیره کنید
بر روی لینک فایل پی دی اف در صفحه وب، کلیک راست کنید.
روی Save link as کلیک کنید.
اطمینان حاصل کنید که Portable Document Format (PDF)(*.PDF) برای نوع فایل ذخیره شده، تنظیم شده است.
سوالات متداول
چرا فایل پی دی اف در واتساپ باز نمیشه؟
پر بودن فضای ذخیره سازی، خراب بودن یا رمزنگاری شدن فایل پی دی اف از جمله دلایلی است که مانع از باز شدن فایل پی دی اف در واتساپ می شود.
چرا فایل پی دی اف در شاد و ایتا باز نمیشه؟
عدم نصب یا مشکل در برنامه پی دی اف خوان، پر بودن حافظه و یا خراب بودن فایل می تواند منجر به باز نشدن فایل پی دی اف در شاد و ایتا شود.
چرا فایل پی دی اف دانلود نمیشه؟
اینترنت ضعیف و نداشتن فضای ذخیره سازی کافی از جمله دلایل دانلود نشدن فایل پی دی اف می باشد.
جمع بندی
باز نشدن فایل PDF می تواند به دلایل متعددی ایجاد شود. برای رفع این مشکل می توانید یک PDF Reader مانند Adobe acrobat یا Foxit نصب کنید. همچنین می توانید از مرورگر کروم برای باز کردن فایل پی دی اف استفاده کنید. اگر موفق به باز کردن فایل پی دی اف از طریق مرورگر کروم نشدید، مواردی چون پاک کردن کش کروم، آپدیت مرورگر و فعال کردن افزونه پی دی اف خوان را انجام دهید.
نظرات و پیشنهادات شما؟
در این مطلب به این موضوع پرداختیم که چرا فایل PDF باز نمیشه و راهکارهایی برای رفع این مشکل ارائه کردیم. با این روش ها می توانید فایل های پی دی اف خود را باز کنید. اگر شما از روش دیگری جهت رفع مشکل باز نشدن فایل PDF استفاده کرده اید، آن را به ما و دیگران در بخش نظرات این پست معرفی کنید.
source