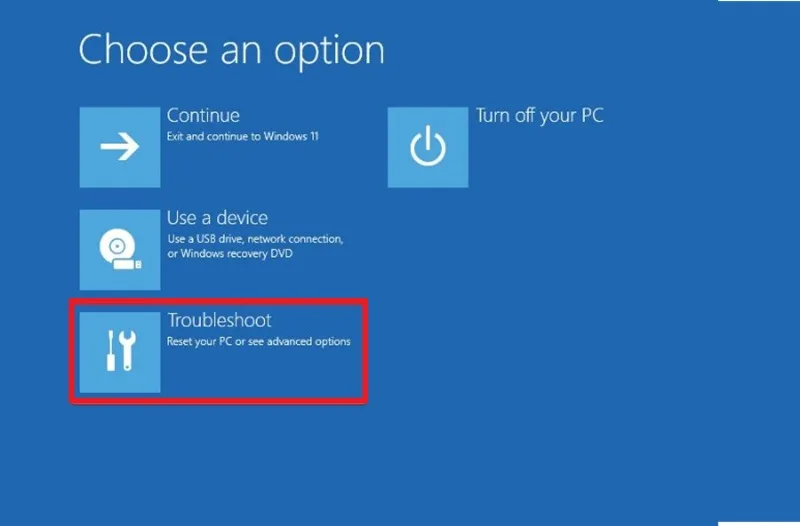ممکن است با این مشکل مواجه شده باشید که برنامه Word در ویندوز ۱۱ شما باز نمی شود 🛠️ و دلیل آن را نیز نمی دانید.
اما این یک مشکل رایج است و می تواند به دلایل متعددی رخ دهد. در این مطلب از انزل وب، آموزش حل مشکل ورد در ویندوز ۱۱ را به همراه روش تعمیر و تنظیم صحیح برنامه ارائه می کنیم.
حل مشکل کار نکردن ورد در ویندوز ۱۱
How to Fix Wrod not Working in Windows 11
به طور خلاصه برای رفع مشکل ورد در ویندوز ۱۱، روش های زیر را انجام دهید:
- بررسی های اولیه مانند فضای حافظه کافی، غیر فعال کردن آنتی ویروس و بستن برنامه های غیرضروری را انجام دهید.
- کامپیوتر خود را در حالت Safe Mode راه اندازی کنید.
- در Task Manager، تسک مربوط به مایکروسافت ورد را ببندید.
- فایل ورد خراب را با روش Open and repair، تعمیر کنید.
- Windows Defender Firewall را در Windows Security به صورت موقت غیرفعال کنید.
- ویندوز را آپدیت کنید.
در ادامه جزییات روش های بالا و چند روش جایگزین را ارائه می کنیم.
۱- بررسی های اولیه
پیش از انجام روش های حل مشکل ورد در ویندوز ۱۱، موارد زیر را انجام دهید:
- بررسی کنید که آیا فضای حافظه کافی برای اجرای Word در کامپیوتر شما وجود دارد یا خیر.
- هر نوع نرم افزار آنتی ویروسی که روی کامپیوتر شما اجرا می شود را غیرفعال کنید.
- برنامه های غیر ضروری که در پس زمینه اجرا می شوند را ببندید.
- برنامه ورد را مجدد راه اندازی کنید.
- مایکروسافت آفیس را مجدد نصب کنید.
اگر پس از انجام روش های بالا موفق به یافتن علت کار نکردن ورد در ویندوز ۱۱ نشدید، روش های بعد را امتحان کنید.
۲- کامپیوتر خود را در Safe Mode راه اندازی کنید
روش اول
در صفحه ورود، کلید Shift را در حالی که دکمه روشن/خاموش (power) را نگه داشته اید فشار دهید.
کلید Shift را فشار دهید و نگه دارید تا صفحه Advanced Recovery Options نمایش داده شود.
بر روی Troubleshoot کلیک کنید، سپس Advanced options را انتخاب کنید.

سپس روی Startup Settings کلیک نمایید و گزینه Restart را انتخاب کنید.

کلید F4 را فشار دهید تا Safe Mode فعال شود. صبر کنید تا کامپیوتر شما در Safe Mode راه اندازی مجدد شود. با این کار خطاهای راه اندازی که ممکن است بر فعالیت برنامه هایی مانند Microsoft Word تاثیر بگذارد، برطرف می شود.

روش دوم
کلید Ctrl را فشار دهید و همزمان بر روی آیکن فایل ورد مورد نظر دوبار کلیک کنید تا یک پنجره باز شود که از شما می پرسد که آیا می خواهید برنامه ورد را در حالت ایمن باز کنید یا خیر. بر روی Yes کلیک کنید.

سپس برای حذف افزونه ها، بر روی File کلیک کنید و More را انتخاب کنید و بر روی Options کلیک کنید.

در بخش Adds-ins بر روی Go در قسمت Manage کلیک کنید.

تیک موارد موجود را بردارید و بر روی OK کلیک کنید.

۳- Task مربوط به مایکروسافت ورد را ببندید
بر روی Start کلیک راست کنید و Task Manager را انتخاب کنید.

Microsoft Word را انتخاب کنید و سپس بر روی End Task کلیک کنید.

در صورت نیاز برای تایید پایان دادن به اجرای ورد، بر روی OK کلیک کنید. سپس کامپیوتر را ریستارت کنید و بررسی کنید که مشکل ورد حل شده است یا خیر.
۴- برای حل مشکل ورد در ویندوز ۱۱ فایل های خراب را تعمیر کنید
برنامه ورد را باز کنید.
بر روی File کلیک کنید.
در بخش Open گزینه Browse را انتخاب کنید.

فایل وردی که خراب شده است را انتخاب کنید. سپس روی فلش رو به پایین در کنار دکمه Open کلیک کنید و گزینه Open and Repair را انتخاب نمایید.

همچنین می توانید به مسیر View > Draft در ورد بروید و فایل مورد نظر را در حالت پیش نویس باز کنید.

۵- Windows Defender Firewall را به صورت موقت غیرفعال کنید
در بخش جستجوی ویندوز، Windows Security را تایپ کنید و بر روی نتیجه کلیک کنید.

سپس به Virus & threat protection بروید و بر روی Manage settings کلیک کنید.

Real-time protection را غیرفعال کنید.

۶- ویندوز را آپدیت کنید
وارد Settings ویندوز شوید.

در بخش Windows update بر روی Check for update کلیک کنید. اگر هر گونه به روز رسانی در دسترس باشد، ویندوز آنها را جستجو و نصب می کند.

۷- تعمیر یا نصب دوباره مایکروسافت آفیس
در بخش جستجوی ویندوز، Control panel را تایپ کنید و بر روی نتیجه کلیک کنید.

Programs and Features را باز کنید.

Microsoft Office را انتخاب کنید و بر روی Change کلیک کنید.

در پنجره نمایش داده شده Yes را انتخاب کنید.
Quick Repair یا Online Repair را فعال کنید و بر روی Repair کلیک کنید.

۸- رفع مشکل تاخیر یا فریز شدن ورد
برای جلوگیری از فریز شدن ورد، hardware acceleration را غیر فعال کنید. در برنامه ورد به مسیر File > Options > Advanced بروید.
hardware graphics acceleration را در بخش Display غیرفعال کنید. در ورژن های جدید آفیس، این گزینه حذف شده است.
همچنین بهتر است فایل های موقت را حذف کنید تا مشکل کند شدن ورد را برطرف نمایید. برای اینکار از Disk Cleanup استفاده کنید. بر روی درایوهای خود راست کلیک کنید و Properties را انتخاب نمایید. سپس Disk Cleanup را انتخاب نمایید.

۹- رفع مشکل Spell Check در ورد
در برنامه ورد به مسیر File > Options > Language بروید و مطمئن شوید که زبان به درستی تنظیم شده است.

همچنین برای حل مشکل حروف و تصحیح کلمات، به مسیر File > Options > Proofing بروید و بررسی کنی که Check spelling و Mark grammar errors as you type فعال باشند.

۱۰- رفع مشکل پرینتر
ابتدا تنظیمات پرینتر را بررسی کنید. برای اینکار در برنامه ورد به مسیر File > Print بروید و مطمئن شوید که پرینتر صحیح انتخاب شده است.

همچنین درایور پرینتر را آپدیت کنید که این در Device Manager قابل انجام است.
۱۱- رفع مشکل فعال سازی ورد در ویندوز ۱۱
برای حل مشکل آفیس، اگر Word درخواست اکتیو ورد در ویندوز ۱۱ کرد، مطمئن شوید که لایسنس آفیس شما معتبر است و از طریق File > Account > Activate Product فعال شده است.

سوالات متداول
چگونه ورد را در ویندوز 11 فعال کنیم؟
ابتدا باید فایل کرک برنامه را دانلود کنید. سپس آن را با سطح دسترسی Administrator باز کنید. پس از نمای صفحه سیاه رنگ، کلید 2 را فشار دهید تا ورد در ویندوز 11 فعال شود.
چرا ورد تایپ نمیکنه؟
قطع بودن اتصال کیبورد، سفید بودن رنگ متن و وجود افزونه هایی در ورد می تواند علت تایپ نکردن ورد باشد.
چرا نوار بالای ورد کار نمیکنه؟
اگر نوار ابزار مخفی شده است و نمی توانید آن را ببینید، کلیدهای Ctrel + F1 را فشار دهید. اما اگر نوار ابزار را مشاهده می کنید اما گزینه های آن غیر فعال است، به این دلیل است که شما از نسخه آزمایشی ورد استفاده می کنید. همچنین اگر نویسنده فایل، آن را به عنوان نسخه نهایی علامت گذاری کرده باشد، شما قادر به ایجاد تغییر در آن و استفاده از نوار ابزار نخواهید بود.
جمع بندی
مواردی چون فایل های خراب، آپدیت نبودن ویندوز و تداخل برنامه های ثالث می تواند دلیل بروز مشکل در ورد باشد. برای حل آن می توانید روش هایی مانند راه اندازی در Safe Mode، تعمیر فایل های خراب، آپدیت ویندوز و نصب مجدد برنامه مایکروسافت آفیس را انجام دهید.
نظرات و پیشنهادات شما؟
در این مطلب، آموزش حل مشکل ورد در ویندوز ۱۱ را ارائه کردیم. با این روش ها می توانید مشکلاتی چون باز نشدن فایل ورد، کند شدن و یا مشکل پرینتر آن را رفع نمایید. اگر شما از روش دیگری جهت رفع مشکلات Word استفاده کرده اید، آن را به ما و دیگران در بخش نظرات این پست معرفی کنید.
source