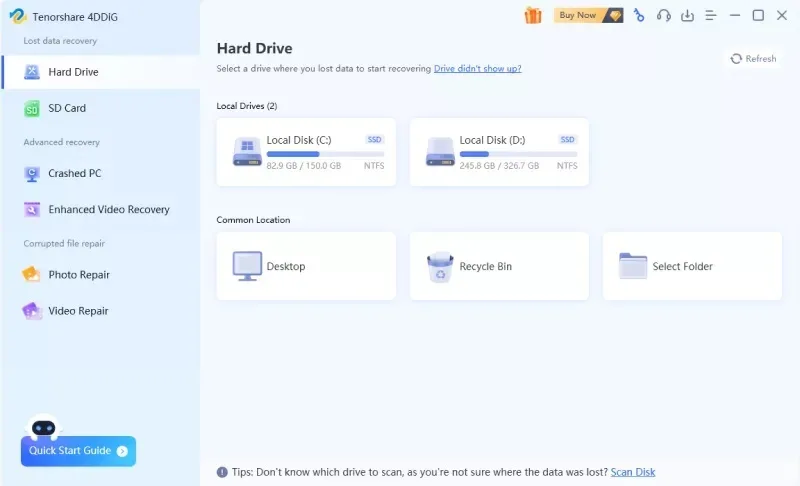گاهی ممکن است فایل ها به دلایل مختلف مانند ویروسی شدن یا به طور ناخواسته از روی فلش درایو شما حذف شوند.
ریکاوری فلش مموری با استفاده از نرم افزارهای جانبی ♻️ یا داخلی ویندوز می تواند فایل ها را به شما بازگرداند. در این مطلب از انزل وب، به آموزش ریکاوری فایل های پاک شده فلش مموری خواهیم پرداخت.
آموزش ریکاوری فایل های پاک شده فلش
How to Recover Deleted Files from A USB Flash Drive
از دست رفتن فایل های روی فلش می تواند به دلایل مختلفی از جمله تاثیر بدافزارها و ویروس رخ دهد. اما دلیل آن هرچه که باشد از دست رفتن یک فایل می تواند گاهی تاثیر زیادی روی زندگی شما بگذارد، به خصوص اگر عادت داشته فایل های کاری یا تحصیلی خود را به شکل فیزیکی جابجا کنید. خوشبختانه روش های ساده و کارآمدی برای بازیابی اطلاعات روی ویندوز برای بازگرداندن فایل های مهم شما روی USB وجود دارد. به طور خلاصه برای بازیابی فایل های پاک شده فلش مموری ۳ روش وجود دارد:
- استفاده از نرم افزارهای جانبی مانند ۴DDiG و Disk Drill
- استفاده از نرم افزار اختصاصی مایکروسافت به نام Windows File Recovery
- استفاده از ابزارهای داخلی ویندوز
در ادامه به بررسی هر یک از این روش ها برای ریکاوری فایل های از دست رفته روی فلش می پردازیم.
۱- ریکاوری اطلاعات پاک شده فلش مموری با استفاده از برنامه ۴DDiG
مطابق توضیحات پشتیبانی مایکروسافت، روش های مختلفی برای بازیابی اطلاعات وجود دارد که یکی از آنها استفاده از نرم افزارهای جانبی است. نرمافزار Tenorshare 4DDiG Windows Data Recovery یکی از این نرم افزارها است که به شما امکان می دهد تا داده ها را از درایوهای USB، فقط با انجام سه مرحله ساده نسبت به برگرداندن اطلاعات پاک شده فلش مموری اقدام کنید. این نرم افزار پولی است اما یک نسخه رایگان نیز در اختیار کاربران قرار می دهد.
ابتدا باید نرم افزار ۴DDiG Data Recovery را دانلود و نصب کنید. سپس برنامه را اجرا کرده، درایو USB خود را به کامپیوتر یا لپ تاپی که دادههای خود را در آن از دست داده اید وصل کنید، درایو خارجی را انتخاب کرده و اسکن را آغاز کنید.

نرم افزار به طور خودکار درایو USB را برای یافتن داده های گمشده اسکن می کند. پس از اتمام اسکن، می توانید فایل های قابل بازیابی مانند ویدئوها، اسناد و عکسها را بر اساس مسیر، نوع فایل یا زمان ایجاد، پیشنمایش کنید.

اکنون میتوانید داده هایی را که می خواهید بازیابی کنید، انتخاب کرده و روی گزینه Recover در پایین سمت راست برنامه کلیک کنید. سپس یک مکان مناسب برای ذخیره فایل های بازیابی شده انتخاب کنید. مطمئن شوید که فایل ها را دوباره در درایو USB ذخیره نکنید تا داده ها بازنویسی نشوند.

۲- ریکاوری اطلاعات USB با استفاده از CMD
کاربران ویندوز می توانند از Command Prompt برای ریکاوری فایل های پاک شده از فلش USB استفاده کنند. دو دستور Chkdsk و Attrib ابزار اصلی استفاده از این روش هستند. دستور Chkdsk یکپارچگی File System را بررسی و رفع می کند، در حالی که دستور Attrib فایل ها و پوشه های مخفی را آشکار می کند.
کلید Windows + R را فشار داده و در کادر جستجو Cmd را تایپ کنید. همچنین می توانید در منوی Start به دنبال Command Prompt بگردید.
دستور زیر را تایپ کنید و Enter را فشار دهید:
Chkdsk “حرف درایو”: /f
بهجای “حرف درایو” حرف درایو فلش خود را وارد کنید. در اینجا حرف درایو “I” است.

پس از اتمام Chkdsk، از دستور زیر برای بازیابی فایل های از دست رفته در درایو استفاده کنید:
Attrib -H -R -S /s /d “حرف درایو”:*.*

پس از تکمیل فرآیند ریکاوری، یک پوشه جدید بر روی فلش درایو ایجاد می شود که فایل های بازیابی شده در آن قرار دارند. این فایل ها ممکن است در قالب Chk باشند و برای استفاده، باید نام گذاری و ذخیره شوند.
۳- ریکاوری اطلاعات USB با استفاده از نسخه های قبلی فایل
ویندوز به شما این امکان را می دهد تا با دسترسی به تاریخچه فایل ها، آنهایی را که از فلش درایو شما حذف یا گم شده اند را بازیابی کنید. این ویژگی که به درستی Restore Previous Versions (بازیابی نسخه های قبلی) نام دارد، شامل پشتیبان گیری هایی است که توسط File History و System Restore ایجاد شده اند. توجه داشته باشید که برای کار کردن این ترفند، باید این ویژگی را پیش از حذف شدن فایل ها، فعال کرده باشید. همچنین برای درایوهای خارجی قابل استفاده نیستند.
بر روی درایو فلشی که فایل های گم شده شما در آن ذخیره شده بودند، کلیک راست کنید. روی این پوشه کلیک راست کرده و Properties را انتخاب کنید.

به تب Previous Versions بروید. نسخه ای را که فکر می کنید فایل مورد نظر شما در آن وجود دارد انتخاب کرده و روی Open in File History کلیک کنید تا بررسی کنید آیا نسخه صحیح است یا خیر.

فایل هایی را که می خواهید بازیابی کنید انتخاب کرده و روی دکمه سبز Restore کلیک کنید.

۴- بازگرداندن اطلاعات با برنامه ریکاوری فایل های پاک شده فلش Disk Drill
نرم افزارهای بازیابی داده مانند Disk Drill می توانند برای ریکاوری فایل هایی که به اشتباه یا به طور ناخواسته پاک شده اند، استفاده شوند. این نرم افزار ساده اما در عین حال بسیار کارآمد است که می تواند به شما کمک کند تا فایل های حذف شده از USB خود را در چند مرحله ساده ریکاوری فلش مموری را انجام دهید. نسخه رایگان برای ویندوز به شما امکان می دهد تا ۵۰۰ مگابایت داده را در فرمت های بسیار متنوع، به صورت رایگان بازیابی کنید.
چگونه از Disk Drill استفاده کنیم؟
برای دانلود نرم افزار ریکاوری فایل های پاک شده فلش یعنی Disk Drill می توانید از وبسایت رسمی توسعه دهندگان آن یعنی Cleverfiles استفاده کنید. پس از دانلود و نصب نرم افزار، فلش درایوی را که می خواهید بازیابی کنید، به پورت کامپیوتر متصل کنید. نرم افزار را اجرا کنید.

توجه داشته باشید که Disk Drill ممکن است قبل از اجرا، درخواست Admin Access کند. بدون این دسترسی، نرم افزار نمی تواند از الگوریتم های قدرتمند خود برای تحلیل عمقی فلش درایو استفاده کند.

فلش درایو متصل را از فهرست درایوهای شناسایی شده توسط Disk Drill انتخاب کنید. روی دکمه Search for Lost Data کلیک کنید تا فرآیند اسکن آغاز شود.

پس از پایان اسکن برای مشاهده نتایج روی Review Found Items کلیک کنید.

Disk Drill فایل های قابل ریکاوری را به سه دسته تقسیم می کند:
- Deleted or Lost: شامل تمامی فایل هایی است که با اطلاعات متادیتا، مانند نام فایل یا اطلاعات Gps تصاویر، قابل بازیابی هستند.
- Reconstructed: این فایل ها متادیتا ندارند و معمولا شماره گذاری شده و فقط پسوند فایل اصلی خود را دارند.
- Existing Files: این فایل ها هنوز سالم هستند و روی هارد دیسک شما وجود دارند اما ممکن است به دلیل هاید بودن، دیده نشوند.

برای محدود کردن نتایج اسکن، می توانید از فیلترهای Disk Drill استفاده کنید. می توانید جستجوی خود را فقط به نوع فایل هایی که می خواهید، محدود کنید.

همچنین می توانید از فیلتر تاریخ استفاده کنید تا فایل های حذف شده را بر اساس زمان حذف مرتب کنید.

پس از یافتن فایل های مورد نظر، روی دکمه Recover کلیک کنید تا فایل ها به مکان جدید بازیابی شوند.

سپس باید مکانی را انتخاب کنید که روی همان فلش درایو نباشد تا از بازنویسی داده ها جلوگیری کنید.

۵- بازگرداندن اطلاعات پاک شده فلش مموری با Windows File Recovery
در پاسخ به تقاضای قابل توجه برای نرمافزارهای ریکاوری مانند Disk Drill، مایکروسافت نرم افزار بازیابی داده خود را با نام Windows File Recovery منتشر کرده است. Windows File Recovery برای ویندوز ۱۰ نسخه ۲۰۰۴ و بالاتر در دسترس است و می توانید از آن برای بازیابی فایل های حذفشده از هر فلش درایوی استفاده کنید. تنها مشکل این ابزار این است که رابط کاربری گرافیکی ندارد، بنابراین استفاده از آن به آسانی Disk Drill نیست.
برای دانلود نرم افزار ریکاوری فایل های پاک شده فلش مایکروسافت یعنی Windows File Recovery می توانید آن را از Microsoft Store دانلود کنید.

فلش درایو USB خود را به کامپیوتر وصل کرده و حرف درایوی که به آن اختصاص داده شده است را به خاطر بسپارید. Command Prompt را روی حالت Administrator باز کنید.
دستور زیر را وارد کنید:
Winfr E: C: /extensive
بهجای E، حرف درایوی که به فلش USB شما اختصاص داده شده است و بهجای C، حرف درایوی که می خواهید فایل های بازیابی شده در آن ذخیره شوند را جایگزین کنید.

در نهایت صبر کنید تا فرآیند بازیابی کامل شود. سپس به درایو مقصد رفته و فولدر فایل های ریکاوری شده را مشاهده کنید.
۶- ریکاوری اطلاعات USB با کمک Windows Backup
برای ریکاوری فلش مموری از یک نسخه پشتیبان، مطمئن شوید که فلش درایوی که پشتیبان شما روی آن ذخیره شده است، در دسترس باشد. در صورتی که مراحل بک آپ گرفتن از ویندوز را طی نکرده باشد نمی توانید از این امکان استفاده کنید.
به منوی Start بروید و سپس از مسیر Control Panel > System and Maintenance گزینه Backup and Restore را انتخاب کنید.

روی Restore My Files کلیک کرده و سپس مراحل را دنبال کنید.
سوالات متداول
چگونه فلش را ریکاوری کنیم؟
برای ریکاوری فلش مموری می توان از روش های مختلفی استفاده کرد. یکی از سادهترین و مؤثرترین روش ها برای ریکاوری فلش استفاده از نرم افزارهای بازیابی داده است. نرم افزارهای معروف مانند Disk Drill و Tenorshare 4DDiG به شما کمک می کنند تا فایل های حذف شده را بازیابی کنید.همچنین مایکروسافت نرم افزار Windows File Recovery را به همین منظور عرضه کرده است. دیگر روش ریکاوری،استفاده از دستور CMD در ویندوز است. در این روش، از دستورات chkdsk و ATTRIB استفاده می کنید. سومین روش بازیابی از نسخه های قبلی (Restore Previous Versions) است. اگر از فایل های خود نسخه پشتیبان داشته اید، میتوانید از این ویژگی در ویندوز استفاده کنید.
چرا فلش مموری فرمت نمیشه؟
اگر فلش مموری شما فرمت نمی شود، ممکن است دلایل مختلفی وجود داشته باشد که به مشکلات نرم افزاری یا سخت افزاری مربوط می شود. ممکن است فلش مموری دارای قابلیت محافظت در برابر نوشتن (Write Protection) باشد، به این معنا که نمی توانید تغییراتی در آن ایجاد کنید، از جمله فرمت کردن. همچنین در صورتی که فایل سیستم فلش مموری خراب شده باشد، ممکن است فرمت کردن آن با مشکلاتی مواجه شود. گاهی اوقات نیز ویروس ها می توانند فایل های فلش مموری را مخفی کرده یا از فرمت شدن آن جلوگیری کنند. توجه کنید که آسیب های فیزیکی به مدارها یا چیپ های حافظه فلش نیز می توانند منجر به عدم امکان فرمت شوند. در چنین مواردی، فلش ممکن است به طور کامل غیرقابل استفاده باشد. گاهی اوقات مشکلی در درایورهای ویندوز می تواند باعث شود فلش مموری به درستی شناسایی یا فرمت نشود. همچنین ممکن است پارتیشن های نامعتبر یا مشکلات پارتیشن بندی مانع فرمت فلش شود. دلیل دیگر می تواند این باشد که فایل سیستم فلش مموری به حالت RAW تغییر کرده است، بنابراین ویندوز نمی تواند آن را بهطور معمول فرمت کند.
چرا فلش مموری کار نمی کند؟
اگر فلش مموری شما کار نمی کند، ممکن است به دلایل مختلفی باشد. مشکلات نرم افزاری، سخت افزاری یا حتی ویروسی شدن می توانند باعث ایجاد این مشکل شوند. گاهی اوقات فلش مموری به درستی به پورت USB وصل نمی شود یا پورت USB مشکل دارد. اگر فایل سیستم فلش مموری خراب شده باشد، ویندوز یا سیستم عامل دیگر قادر به شناسایی آن نخواهد بود. ممکن است درایورهای USB در ویندوز خراب یا ناسازگار شده باشند. همچنین ویروس ها ممکن است باعث مخفی شدن فایل ها یا حتی غیرقابل استفاده شدن فلش مموری شوند. از طرفی آسیب های فیزیکی به مدارها یا چیپ های حافظه فلش نیز می توانند باعث شوند که فلش مموری بهطور کلی شناسایی نشود یا کار نکند. گاهی اوقات فلش مموری به دلیل مشکلات نرمافزاری به حالت RAW در می آید و سیستمعامل قادر به شناسایی فایل سیستم آن نخواهد بود. گاهی نیز ویندوز به فلش مموری حرف درایو اختصاص نمی دهد و به همین دلیل نمی توانید به آن دسترسی داشته باشید. نرم افزار های مخرب (Malware)، پر بودن حافظه و همچنین مشکل در پارتیشن بندی می تواند از دلایل دیگر بروز چنین مشکلی باشند.
چرا فلش مموری شناسایی نمی شود؟
چند دلیل ممکن است باعث عدم شناسایی فلش مموری شود. برخی از سیستم ها نیاز به نصب درایورهای خاص برای شناسایی دستگاه های USB دارند. مطمئن شوید که درایورهای لازم برای سیستم عامل خود نصب شده باشند. گاهی اوقات مشکل از خود درگاه USB یا اتصالات فلش مموری ممکن است باشد. امتحان کنید فلش مموری را به یک درگاه دیگر وصل کنید. همچنین اگر فلش مموری خراب شده باشد یا حافظه اش پر شده باشد، سیستم قادر به شناسایی آن نخواهد بود. امتحان کنید آن را به یک دستگاه دیگر وصل کنید تا مشخص شود که آیا مشکل از فلش مموری است یا سیستم شما. در برخی موارد، تنظیمات BIOS یا UEFI ممکن است باعث این مشکل شوند. مطمئن شوید که درگاه USB به درستی فعال شده باشد و از اولویت صحیح برای بارگذاری سیستم عامل استفاده شود. گاهی اوقات نیز سرویس ها یا نرمافزارهایی که در پس زمینه در حال اجرا هستند، مانع شناسایی فلش مموری می شوند. تلاش کنید سیستم را ریستارت کنید و بدون اجرای برنامه های زیاد، فلش مموری را تست کنید.
چرا فلش مموری داغ میشود؟
داغ شدن فلش مموری می تواند به عوامل مختلفی برگردد. اگر فلش مموری برای مدت زمان طولانی و به صورت مداوم استفاده شود، ممکن است داغ شود. در این صورت، اجازه دهید به مدت کوتاهی خنک شود و دوباره استفاده کنید. استفاده از فلش مموری با ظرفیت کم ممکن است باعث گرم شدن آن شود، زیرا عملیات خواندن و نوشتن بیشتر از توان آن صورت می گیرد. در این صورت، بهتر است از فلش مموری با ظرفیت بیشتر استفاده کنید. همچنین در بعضی موارد، داغ شدن فلش مموری نشان دهنده مشکل سخت افزاری مانند خرابی در مدارهای داخلی یا مشکل در سیستم خنککننده آن است. اگر داغ شدن به طور نامتعارف است یا با مشکلات دیگر همراه است، بهتر است به تعمیرگاه مراجعه کنید.
جمع بندی
ریکاوری فایل های پاک شده فلش مموری روی ویندوز می تواند به روش های مختلفی انجام شود که برخی بسیار ساده و برخی دیگر تا اندازه ای دشوار هستند. بهترین و ساده ترین روش استفاده از نرم افزارهایی با رابط گرافیکی است که به کاربر اجازه می دهد پروسه را راحت تر طی کند. بهترین گزینه در این بخش نرم افزار Disk Drill و پس از آن ۴DDiG است. مایکروسافت نیز یک نرم افزار به نام Windows File Recovery را عرضه کرده که البته از رابط گرافیکی بهره نمی برد.
در کنار این ها، ابزارهای داخلی ویندوز مانند Command Prompt، بازیابی کردن از نسخه پشتیبان گرفته شده ویندوز و همچنین قابلیت Restore Previous Versions دیگر روش هایی هستند که می توانند برای بازیابی فایل های روی فلش USB به شما کمک کنند.
نظرات و پیشنهادات شما؟
ریکاوری فایل های پاک شده فلش مموری از جمله کارهایی است که با رشد نرم افزارها بسیار ساده تر از چیزی است که به نظر می رسد. شما چه تجربه ای در این باره دارید؟ نظرات و پیشنهادات خود را با ما از طریق بخش دیدگاه همین مطلب در میان بگذارید.
source