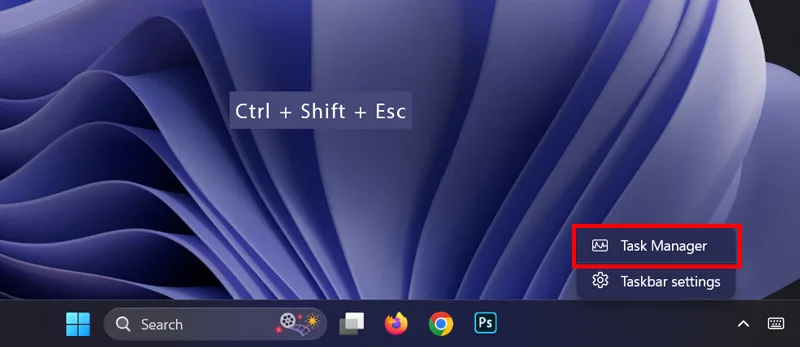بستن برنامههای پسزمینه ❌ یکی از کارهایی است که میتواند با آزاد کردن منابع، سیستم شما را در زمان هنگ کردن آن نجات دهد.
خوشبختانه ویندوز ۱۱ به کاربران این امکان را میدهد تا با استفاده از روشهای مختلفی در مواقع ضروری برنامه های فعال سیستم را مدیریت و در صورت نیاز متوقف کنند. به همین خاطر ما در این مطلب از انزل وب به آموزش بستن برنامه های پس زمینه در حال اجرا ویندوز ۱۱ و یا غیر فعال کردن آنها میپردازیم.
روش بستن برنامه های در حال اجرا در ویندوز ۱۱
How to Close Running Background Programs and Apps in Windows 11
به طور خلاصه شما میتوانید برای بستن برنامه های پس زمینه ویندوز ۱۱ از روشهای زیر استفاده نمایید:
- استفاده از Task Manager.
- بستن برنامه های پس زمینه در حال اجرا از طریق تنظیمات.
- بستن برنامهها از طریق کلیدهای میانبر در کیبورد.
- استفاده از Command Prompt.
- از Resource Monitor استفاده کنید.
- استفاده از Batch Scripts.
- سیستم را به طور کامل ریستارت کنید.
برای غیر فعال کردن برنامه در ویندوز ۱۱ به طور کامل نیز میتوانید روشهای زیر را امتحان کنید:
- بستن برنامه های پس زمینه در حال اجرا از طریق تنظیمات برنامه.
- غیر فعال کردن برنامهها با تنظیمات Power & Battery.
- بستن برنامه پس زمینه از طریق ایجاد فایل REG.
- غیرفعال کردن اجرای پس زمینه برنامه ها بوسیله Registry Editor.
- استفاده از Group Policy Editor.
برنامه های اجرا شده در پسزمینه دستگاههای ویندوزی ممکن است باعث مصرف مقدار نسبتا زیادی از حافظه، قدر پردازش و سایر منابع شوند و عملکرد دستگاه را تحت تاثیر قرار دهند. این موارد میتواند شامل افزایش زمان بوت شدن سیستم و یا کاهش سرعت واکنش آن باشد. این راهکارها کاربردی ترین روشها برای بستن برنامه هستند که شما حتی میتوانید از برخی از آنها برای بستن برنامه های هنگ کرده در ویندوز ۱۱ نیز استفاده کنید.
۱- استفاده از Task Manager
بر اساس مطلب سایت مایکروسافت، یکی از ساده و مناسبترین روشهای بستن برنامه ها در نسخههای مختلف ویندوز از طریق Task Manager است. برای باز کردن این بخش کلیدهای Ctrl + Shift + Esc را به صورت همزمان نگه دارید یا روی نوار تسکبار پایین صفحه کلیک راست کنید و وارد Task Manager شوید.

حالا برای بستن برنامه های پس زمینه ویندوز ۱۱، از قسمت Background processes روی برنامه موردنظرتان کلیک راست کنید و سپس روی End task بزنید.

۲- بستن برنامه های پس زمینه در حال اجرا از طریق تنظیمات
برای آنکه بتوانید برنامههای در حال اجرا را از طریق بخش Settings ببندید، روی علامت ویندوز بزنید و سپس Settings را انتخاب کنید. حالا به قسمت Apps بروید و وارد Installed apps شوید. بعد از آن در صفحه به دنبال برنامه مورد نظرتان بگردید یا نام آن را سرچ کنید. پس از پیدا کردن آن روی سه نقطه کناری بزنید و Advanced Options را انتخاب کنید. شما میتوانید برای حل مشکل حذف نشدن برنامه در ویندوز نیز از طریق همین بخش اقدام کنید.

پس از ورود به این بخش، صفحه را به پایین اسکرول کنید تا دکمه Terminate را ببینید. با زدن روی آن میتوانید فرایند بستن برنامه های باز در ویندوز ۱۱ را کامل کنید.

۳- بستن برنامهها از طریق کلیدهای میانبر در کیبورد
در صورتی که به دنبال راهکار بسیار سریعی برای بستن پنجره و برنامهها در ویندوز هستید، قطعا استفاده از کلیدهای ترکیبی کیبورد میتواند برایتان کاربردی باشد. بنابراین در صورتی که برنامه هنگ کرد یا امکان دسترسی به سایر روش و تنظیمات را نداشتید، میتوانید به سادگی از روی صفحه برنامه مورد نظرتان کلیدهای Alt+F4 را به صورت همزمان نگه دارید و سپس رها کنید.

بر اساس نظرات کاربران در سایت مایکروسافت درباره بستن سریع برنامهها در ویندوز، استفاده از کلیدهای کیبورد یکی از بهترین روشها است.
۴- استفاده از Command Prompt
Command Prompt یکی از محیطهایی است که کاربران میتوانند به صورت متنی دستورات مختلفی را وارد و آنها را اجرا کنند. اگرچه این روش میتواند برای بستن پنجره و برنامه های ویندوز که به روش عادی بسته نمیشوند موثر باشد، اما باید مراقب وارد کردن دستورات درست باشید تا دچار مشکل نشوید. برای استفاده از این روش ابتدا کلید Windows + R را بزنید تا پنجره Run باز شود. حالا cmd را تایپ کنید و دکمه Enter را بزنید. در محیط Command Prompt دستور tasklist را تایپ کنید و اینتر را بزنید تا لیست برنامههای در حال اجرا نمایش داده شود.

در مرحله بعد از بین موارد این لیست برنامههایی که قصد بستن آن را دارید پیدا کنید و از دستور taskkill /im AppName /t /f استفاده کنید تنها به جای AppName نام برنامه مورد نظر خودتان را قرار دهید.
۵- از Resource Monitor استفاده کنید
برای استفاده از این روش پس از زدن کلید ویندوز Resource Monitor را در باکس سرچ جستجو و باز کنید.

در اینجا شما میتوانید محیطی تقریبا مشابه با Task Manager را ببینید. لیست برنامههای در حال اجرا نیز از لیست سمت چپ صفحه نمایش داده میشود. روی برنامه مورد نظرتان کلیک راست کنید و سپس End Process را انتخاب کنید تا بسته شود.

این ابزار همچنین امکان بررسی روند عملکردی برنامه ها و وضعیت سیستم را نیز به شما میدهد.
۶- استفاده از Batch Scripts
برای استفاده از اسکریپتهای دستهای یا Batch Scripts ابتدا روی فضای خالی از دسکتاپ کلیک راست کنید و New Text Document را انتخاب کنید.

سپس روی فایل متنی ایجاد شده دو بار کلیک کنید و دستور زیر را وارد کنید. تنها باید در هنگام وارد کردن دستور نام برنامه موردنظرتان را با Chrome جایگزین کنید.
taskkill /f /im Chrome.exe /T > null
حالا روی دکمه File بزنید و Save As را انتخاب کنید. در این مرحله یک نام برای فایلتان انتخاب کنید و پسوند آن را .bat قرار دهید.

حالا شما فایل اجرایی به شکل تصویر زیر دارید که میتوانید هر بار با کلیک بر روی آن برنامه موردنظرتان را به شکل کامل در کوتاهترین زمان ممکن ببندید. در صورتی که مراحل را به درستی انجام دهید بستن تمام پنجره ها با یک کلیک به سادگی از این طریق امکان پذیر خواهد بود.

۷- سیستم را به طور کامل ریستارت کنید
در نهایت اگر که همچنان موفق به رفع مشکلتان نشدید، میتوانید دکمه پاور سیستم را به صورت مداوم نگه دارید و پس از خاموش شدن کامل صفحه، آن را رها کنید. این کار سیستم را به طور اجباری خاموش میکند و میتواند در مواقعی که سیستم هنگ کرده یا به هیچ دستوری پاسخ نمیدهد، موثر باشد. پس از خاموش شدن، دستگاه را مجددا روشن کنید تا سیستم به حالت عادی بازگردد. علاوه بر این، بروز نگه داشتن سیستم عامل نیز یکی از راهکارهای مهم برای رفع مشکلات عملکردی سیستم است. چرا که بسیاری از بروزرسانیها شامل رفع ایرادات نرمافزاری و بهبود موارد امنیتی هستند که میتوانند به عملکرد بهتر دستگاه کمک کنند.
روش غیر فعال کردن برنامههای پسزمینه در ویندوز
اگر همچنان قصد دارید با کاهش فعالیت برنامههای پس زمینه عملکرد سیستم را بهتر کنید، میتوانید غیر فعال کردن کامل آنها را امتحان کنید. بستن برنامههای پس زمینه در حال اجرا و یا غیر فعال کردن کامل آنها میتواند باعث افزایش عمر باتری، کاهش مصرف داده و بهبود عملکرد سیستم شود. متاسفانه شیوه بستن برنامهها در ویندوز ۱۱ مثل ویندوز ۱۰ به سادگی امکان پذیر نیست. به همین دلیل ممکن است این راهکارها در ابتدا کمی غیر متعارف باشد اما شما میتوانید اینکار را به سادگی در چند روش مختلف انجام دهید.
۱- بستن برنامه های پس زمینه در حال اجرا از طریق تنظیمات برنامه
این روش تا حدودی مشابه راهکار گرفته شده برای بستن برنامه از طریق دکمه Terminate در تنظیمات برنامه است. برای دسترسی به این قسمت پس از رفتن به منوی Start وارد Settings و سپس Apps شوید. حالا به Installed apps بروید و در اینجا برنامه پس زمینهای که قصد بستن آن را دارید انتخاب کنید. در این مرحله پس از زدن روی دکمه سه نقطه کنار آن Advanced options را انتخاب کنید.

حالا در تنظیمات برنامه به بخش Background Apps Permissions بروید و حالت آن را روی Never قرار دهید تا از باز شدن و اجرای آن در پسزمینه جلوگیری کنید.

همه برنامهها در این بخش به طور پیشفرض روی حالت Power optimized (recommended) قرار گرفته اند. این مورد نشان دهنده آن است که ویندوز به طور خودکار تصمیم میگیرد که در چه زمان برنامه را به صورت پسزمینه اجرا، و چه زمان غیر فعال کند. قرارگیری حالت برنامه روی Power optimized (recommended) کم ریسکترین حالت برای اجرای برنامه ها است. اما در صورتی که این گزینه روی Always قرار گرفته باشد، برنامه شما همیشه در پس زمینه اجرا میشود که این مسئله میتواند برای سیستم شما مخرب باشد.
۲- غیر فعال کردن برنامهها با تنظیمات Power & Battery
اگر قصد شما برای غیر فعال کردن برنامهها صرفه جویی در مصرف باتری و نگهداری انرژی لپتاپ برای مدت طولانیتر است میتوانید از طریق بخش Power & Battery اطلاعاتی درباره برنامه های پر مصرف و میزان انرژی مورد نیاز هر یک کسب کنید. به این شکل میتوانید مطمئن شوید که غیر فعال کردن چه برنامههایی بیشتر به صلاح شما است. برای این منظور به بخش Start و سپس Settings بروید. شما میتوانید برای اینکار از کلیدهای ترکیبی Windows+i نیز استفاده کنید تا بخش تنظیمات برایتان باز شود.
سپس به بخش System بروید و وارد Power & battery شوید.

حالا در این بخش View detailed info را در بخش بالایی نمودار مصرف باتری انتخاب کنید.

شما میتوانید از لیست نمایش داده شد برنامه ها و میزان استفاده آنها از باتری را ببینید. در این بین برنامه هایی وجود دارند که سه نقطه کنار آنها به صورت کمرنگتر نمایش داده میشوند و شما امکان تغییر آنها را ندارید. در برخی دیگر از برنامهها نیز با زدن علامت سه نقطه کنارشان، گزینه Manage background activity نمایش داده میشود. شما میتوانید این برنامهها را انتخاب و تنظیمات بیشتری را روی اجرای پسزمینه آنها اعمال کنید.

حالا مجددا صفحه را به پایین اسکرول کنید تا به قسمت Background Apps Permissions برسید. سپس حالت آن را در بخش Let this app run in background روی Never قرار دهید.

با این تغییرات شما میتوانید غیر فعال و بستن برنامه های پس زمینه در حال اجرا را انجام دهید و باعث کاهش مصرف انرژی در لپتاپتان شوید.
۳- بستن برنامه پس زمینه از طریق ایجاد فایل REG
اگر سیستم شما چندین اکانت و کاربر مختلف دارد، شما میتوانید برای غیر فعال کردن برنامه های پس زمینه یکی از اکانتها فایل REG ویندوز را ایجاد کنید. برای این کار ابتدا روی جای خالی از دسکتاپ کلیک راست کنید و روی New و سپس Text Documents بزنید. حالا کد زیر را در آن فایل قرار دهید:
[HKEY_CURRENT_USERSoftwareMicrosoftWindowsCurrentVersionBackgroundAccessApplications]
“GlobalUserDisabled”=dword:00000001
[HKEY_CURRENT_USERSoftwareMicrosoftWindowsCurrentVersionSearch]
“BackgroundAppGlobalToggle”=dword:00000000

سپس کلیدهای Ctrl+Shift+S را نگه دارید تا فایل ذخیره شود و نام آن Disable Background Apps بگذارید و آن را با پسوند .reg ذخیره کنید.
حالا روی فایل ساخته شده کلیک راست کنید و روی Open بزنید. در اینجا یک متن دستوری نمایش داده میشود. روی Yes بزنید تا پروسه انجام شود.

اجرای فایل REG تنظیمات GlobalUserDisabled را به ۱ و BackgroundAppGlobalToggle را به ۰ در Registry Editor تغییر میدهد. با این کار دسترسی به برنامههای پسزمینه غیرفعال میشود.
اگر میخواهید دسترسی برنامههای پسزمینه را برای کاربر فعلی فعال کنید، کد موجود در فایل reg را با این کد جایگزین کنید:
[HKEY_CURRENT_USERSoftwareMicrosoftWindowsCurrentVersionBackgroundAccessApplications]
“GlobalUserDisabled”=-
[HKEY_CURRENT_USERSoftwareMicrosoftWindowsCurrentVersionSearch]
“BackgroundAppGlobalToggle”=-
۴- غیرفعال کردن اجرای پس زمینه برنامه ها بوسیله Registry Editor
اگر قصد دارید این تغییرات را برای تمامی اکانتهای کاربران در ویندوز اعمال کنید میتوانید اینکار را از طریق Registry Editor انجام دهید. برای اینکار ابتدا Windows+R را فشار دهید تا Run باز شود، عبارت regedit را تایپ کرده و Enter را بزنید. در صفحه نمایش داده شده برای تایید روی Yes بزنید. حالا در ویرایشگر رجیستری به مسیر زیر بروید:
HKEY_LOCAL_MACHINESOFTWAREPoliciesMicrosoftWindows
در این مسیر کلیک راست کنید و روی New بزنید و سپس روی Key بزنید تا یک کلید جدید در این مسیر ساخته شود.

در این مرحله به AppPrivacy بروید و پس از کلیک راست روی فضای خالی سمت راست New > DWORD (32-bit) Value را انتخاب کنید.

نام فایل ساخته شده جدید DWORD (32-bit) را به LetAppsRunInBackground تغییر دهید و روی Enter بزنید.

حالا دوبار روی فایل LetAppsRunInBackground کلیک کنید و عدد زیر Value Data را به ۲ تغییر دهید. در نهایت روی OK بزنید تا تغییرات ذخیره شود.

برای اعمال تغییرات ویرایشگر رجیستری را ببندید و کامپیوتر خود را مجددا راه اندازی کنید. در صورتی که قصد دارید دوباره برنامههای پس زمینه را فعال کنید، دوباره همین مسیر را طی کنید و Value data را روی ۰ تنظیم کنید.
۵- استفاده از Group Policy Editor
به عنوان آخرین راهکار شما میتوانید از Group Policy Editor برای غیر فعال کردن برنامه های پس زمینه در دستگاه ویندوز خود استفاده کنید. پیش از شروع به آموزش این بخش، لازم است بدانید این امکان تنها برای نسخههای Pro، Education و Enterprise ویندوز امکان پذیر است و در صورتی که از ورژن Home استفاده میکنید، بهتر است سایر روشهای قبلی را امتحان کنید.
برای شروع این فرایند ابتدا کلیدهای ترکیبی Windows+R را فشار دهید تا پنجره Run باز شود. حالا gpedit.msc را تایپ کنید و Enter را بزنید. پس از باز شدن صفحه ویرایشگر Group Policy به مسیر زیر بروید:
Computer ConfigurationAdministrative TemplatesWindows ComponentsApp Privacy
در اینجا دوبار روی Let Windows apps run in the background در سمت راست پنجره دوبار بزنید.

در پنجره تنظیمات Let Windows apps run in the background گزینه Disable را انتخاب کنید. سپس روی Apply و OK بزنید تا تغییرات ثبت و خیره شود.

حالا لازم است سیستمتان را یکبار ریستارت کنید تا تغییرات به طور کامل اعمال شود. برای برگرداندن این وضعیت به حالت اولیه نیز مشابه همین مرحله را دوباره تکرار کنید و این بار حالت را روی Enabled قرار دهید.
سوالات متداول
چگونه برنامههای باز شده در کامپیوتر را ببینیم؟
شما میتوانید از طریق کلیدهای ترکیبی Ctrl + Shift + Esc بخش Task Manager را باز کنید و لیست برنامه های در حال اجرا را ببینید و مدیریت کنید.
چگونه در کامپیوتر دو صفحه داشته باشیم؟
برای استفاده از دو صفحه (نمایشگر) به تنظیمات Display رفته و صفحه دوم را از طریق گزینه “Multiple Displays” فعال کنید.
برنامههای نصب شده در کامپیوتر کجاست؟
شما میتوانید از طریق Settings > Apps > Installed Apps لیست برنامههای نصب شده را مشاهده کنید، یا به کنترل پنل در بخش Programs and Features بروید.
جمع بندی
برای بستن برنامههای در حال اجرا و پسزمینه در ویندوز ۱۱ چندین روش موثر وجود دارد. از طریق Task Manager میتوانید به راحتی برنامههای فعال را ببندید. همچنین میتوانید با رفتن به تنظیمات ویندوز، برنامههای پسزمینه را غیرفعال کنید. استفاده از کلیدهای میانبر روی کیبورد و همچنین Command Prompt روشهای سریعی برای بستن برنامهها هستند. علاوه بر این، Resource Monitor امکان نظارت و بستن برنامهها را میدهد و با Batch Scripts میتوانید فرآیندهای خودکار ایجاد کنید.
برای غیرفعال کردن برنامههای پسزمینه، میتوانید از تنظیمات برنامهها و یا گزینههای Power & Battery در ویندوز استفاده کنید. همچنین، با ایجاد فایل REG یا استفاده از Registry Editor و Group Policy Editor میتوان اجرای برنامههای پسزمینه را به طور کامل غیرفعال کرد و منابع سیستم را بهینهتر مدیریت کرد.
در پایان این نکته را به خاطر داشته باشید که بستن برخی از برنامههای پسزمینه ممکن است باعث ایجاد اختلالاتی در عملکرد سیستم شود و یا اجرای برخی از برنامه ها را دچار مشکل کند. به همین دلیل بهتر است پیش از غیر فعال کردن عملکرد تمامی برنامه ها از این موضوع مطمئن شوید.
نظرات و پیشنهادات شما؟
آیا تا به حال نیازی به بستن برنامه های پس زمینه در حال اجرا داشتهاید؟ به نظر شما مناسبترین روش انجام اینکار در ویندوز ۱۱ چیست؟ در صورتی که در این مورد تجربه یا نظری دارید لطفاً آن را با ما و سایر خوانندگان به اشتراک بگذارید.
source